
В одній із минулих статей ми писали про те, як сайту на WordPress переїхати на новий домен. Сьогоднішня стаття є своєрідним продовженням цієї теми, і в ній ми покажемо вам як можна просто перенести ВордПрес сайт на локальний сервер.
Для чого це потрібно?
Основна причина заключається в тому, що на локальному сервері бажано (навіть, рекомендовано) тестувати нові теми, плагіни або ж великі зміни в коді. Це дозволяє протестувати всі функції до публікації їх он-лайн, не турбуючись про порушення роботи свого сайту в мережі Інтернет. Також це надає можливість практикувати свої навички кодування, працюючи з реальними даними сайту. Реальні дані вашого сайту дають краще візуальне уявлення про те, як ці зміни будуть виглядати (працювати) на вашому сайті он-лайн.
Важливо! Незалежно від того, чи змінюєте ви домен свого сайту на WordPress, чи переносите сайт на локальний веб-сервер, наполегливо рекомендується спочатку робити повний бекап всього сайту.
Процедура перенесення сайту з хостинга на локальний сервер
Перше, що потрібно, — це зробити резервну копію свого сайту. До резервної копії відносяться: всі файли сайту та база даних. З файлів сайту можна зробити архів на більшості хостингів. Для цього у панелі адміністрування сайтом на хостингу (наприклад, DirectAdmin, cPanel та ін.) вам потрібно зробити архів з усіх файлів сайту та завантажити потім архів через браузер, або за допомогою будь-якого FTP-менеджера. Також ви можете скопіювати всі файли сайту і за допомогою лише FTP-менеджера (наприклад, FileZilla чи подібного). Завантаження всіх файлів може зайняти деякий час, залежно від того, наскільки великий у вас сайт, а також від швидкості інтернет-з’єднання.
Після завантаження файлів WordPress, просто скопіюйте ці файли в локальну папку сервера, на якому ви хочете встановити WordPress.
Наступним кроком буде створення дампу (бекапу) бази даних на хостингу. Для цього ефективно підійде веб-додаток phpMyAdmin, який є практично у всіх панелях адміністрування на хостингу.
Щоб експортувати базу даних WordPress, увійдіть в свою панель адміністрування на хостингу та відкрийте phpMyAdmin. Усередині phpMyAdmin оберіть базу даних, яку ви хочете експортувати, а потім натисніть вкладку Експорт зверху.
Щоб експортувати всі таблиці бази даних, просто натисніть кнопку Go нижче. В результаті на ваш комп’ютер почне завантажуватись резервна копія бази даних.
Після цього вам потрібно створити базу даних для сайту на локальному сервері. Для цього теж відкрийте додаток phpMyAdmin у своєму веб-браузері та створіть нову базу даних. Після створення бази даних відкрийте вкладку Імпорт зверху. На наступному екрані потрібно натиснути кнопку «Вибрати файл», щоб вибрати експортований раніше файл бази даних, а потім натисніть кнопку «Go» нижче. Знову ж таки, час імпортування залежить від об’єму бази даних та потужності комп’ютера. Дочекайтеся повного імпорту та повідомлення про успіх цієї операції.
Тепер, коли ваша база даних налаштована, вам потрібно оновити URL-адреси, які зберігаються в цій базі даних. Оскільки ми імпортували дані з он-лайн сайту, то і всі лінки в базі ведуть на його домен.
Щоб швидко замінити всі лінки, ви можете скористатися кількома SQL-запитами у phpMyAdmin. Відкрийте у цьому додатку потрібну базу даних вашого локального сайту, а потім натисніть на вкладку SQL. Скопіюйте код запиту нижче та вставте його у форму для запиту.
Увага: замініть {DOMEN} на свої відповідні домени. Також наполегливо рекомендується використовувати повну адресу домену, наприклад, з http:// та/або з www. Замініть local-site на домен свого сайту, що розміщений на локальному сервері.
UPDATE wp_options SET option_value = replace(option_value, '{DOMEN}', 'http://localhost/local-site') WHERE option_name = 'home' OR option_name = 'siteurl';
UPDATE wp_posts SET post_content = replace(post_content, '{DOMEN}', 'http://localhost/local-site');
UPDATE wp_postmeta SET meta_value = replace(meta_value,'{DOMEN}','http://localhost/local-site');
Цей запит замінить всі потрібні URL-адреси, щоб сайт нормально відкривався на локальному сервері.
Останній крок – оновити файл wp-config.php у корені сайту на локальному веб-сервері.
Відкрийте файл wp-config.php у текстовому редакторі (наприклад, в Notepad++) та внесіть в нього відповідні коригування:
- Замініть назву бази даних на ту, яку ви створили в phpMyAdmin на своєму локальному комп’ютері
- Замініть ім’я користувача бази даних
- Введіть пароль, який використовується для доступу до бази даних
/** Назва бази даних */
define('DB_NAME', 'тут_введіть_назву_бази_даних');
/** Ім’я користувача бази даних MySQL */
define('DB_USER', 'тут_введіть_ім’я_користувача_бази_даних');
/** Пароль для доступу до бази даних */
define('DB_PASSWORD', 'тут_введіть_пароль_для_бази_даних');
От і все! Ви пройшли всі етапи перенесення сайту WordPress з он-лайн на локальний сервер. Тепер ви можете почати працювати з сайтом на локальному веб-сервері.
Сподіваємось, що інформація з сьогоднішнього уроку була для вас корисною! Якщо у вас є питання чи зауваження, будь ласка, залиште коментар нижче.


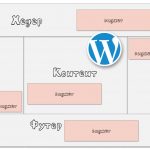
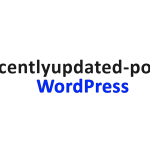




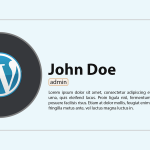


Олег
Для сайта на вордпресс очень важно выбрать хороший хостинг, иначе проблем с работой не избежать.