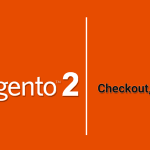Как добавить атрибут в Magento 2
Атрибут в Magento 2 – это свойство товара. Он используется для более детального описания товара в интернет-магазине. В Magento 2 функциональность настройки дополнительных свойств более гибкая, чем в предыдущих версиях. Разработчики на Magento 2 могут создавать атрибуты либо во время редактирования товара, либо на странице «Атрибуты товара». И в сегодняшней статье мы рассмотрим наиболее простой способ создания атрибута для товара в Magento 2.
Войдите в панель администратора и перейдите в Магазины – Атрибуты – Товар (Stores – Attributes – Product).
Нажмите кнопку «Добавить новый атрибут» (Add New Attribute).
В разделе «Свойства атрибута» (Attribute Properties) заполните форму данных для атрибута.
В Magento 2 есть возможность создать атрибуты с 9 различными типами:
- Текстовое поле
- Текстовая область
- Дата
- Да/Нет
- Множественный выбор
- Выпадающий список
- Цена
- Картинка
- Фиксированный налог на товары
Допустим, что вам нужно добавить свойство (Размер) для товара (картины). На сайте будут продаваться картины размером (в ширину) 25см, 50см и 1м. Соответственно, тип выбора будет Выпадающий список (Dropdown). Введите все доступные значения в поле Опции.
Если какое-то значение является обязательным (когда клиент не может купить картину, не указав ее размер), выберите для Значения обязательны (Values Required) пункт «Да».
Ниже на странице вы можете настроить расширенные свойства атрибута и его заголовки.
Рассмотрим некоторые из расширенных свойств атрибутов, которыми вы можете управлять в Magento 2:
- Код атрибута (Attribute Code). Здесь мы указываем уникальный код атрибута, который будет его идентификатором внутри системы. Обратите внимание, что вы можете использовать только строчные буквы и без пробелов.
- Область действия (Scope). Здесь мы выбираем область действия, которая применима к атрибуту: на отдельном сайте или глобально (для всех сайтов на платформе).
- Значение по умолчанию. Здесь мы можем указать значение по умолчанию, правда, если используется тип Выпадающий список, такое значение невозможно установить.
- Уникальное значение. Если вы хотите, чтобы данный атрибут применялся только к одному товару, выберите «Да». Если вы хотите, чтобы он был применим ко всем товарам в вашем магазине, выбирайте «Нет».
Итак, вы указали все значения, которые необходимы. После этого вы можете управлять заголовками (Manage Labels). Здесь вы можете изменить название атрибута, которое будет отображаться во фронтэнде магазина (например, для разных языков).
Следующий раздел – свойства в магазине (Storefront Properties). Здесь вы можете указать следующие настройки: использовать ли атрибут в поиске, многоуровневой навигации, в листинге товаров и другие настройки. При необходимости внесите изменения в данные опции.
После внесения всех данных сохраните атрибут. Теперь вы можете использовать данный атрибут при редактировании товаров.
Форму настройки нового атрибута можно вызвать и при редактировании какого-то товара, — просто нажмите кнопку Добавить атрибут (Add Attribute) – Новый атрибут (New Attribute) в табе Детали Товара (Product Details). Эта форма будет такой же, как и рассмотренная выше.