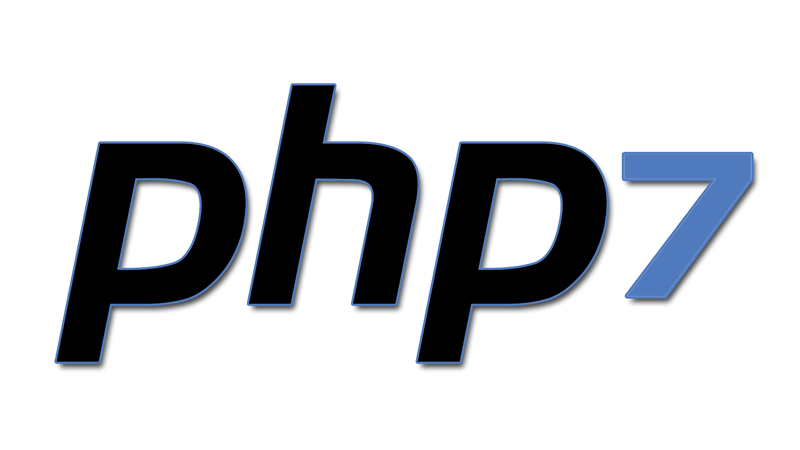
Установка PHP 7 в картинках и с подробным описанием
В предыдущих статьях мы писали о том, как создать локальный веб-сервер с помощью наборов инструментов Денвер и XAMPP. Эти инструменты позволяют превратить ваш домашний компьютер в веб-сервер и создавать сайты у себя дома. Рассмотренные приложения содержат в себе необходимый минимум программ, которые необходимы для работы в локальной среде разработки: сервер Apache, интерпретатор скриптов PHP, систему управления базами данных MySQL, интерпретатор языка Perl, и другие дополнительные библиотеки. Все эти компоненты вы можете установить и сами, главное знать, как это правильно сделать. И в сегодняшнем уроке мы рассмотрим установку интерпретатора PHP. Другими словами – мы установим PHP 7-й версии на свой компьютер. В качестве примера мы будем использовать операционную систему Windows 10.
Основные возможности PHP
Для начала рассмотрим то, что умеет PHP и для чего его можно использовать:
- Создание скриптов, которые выполняются на стороне сервера. В качестве сервера может использоваться удаленный сервер (например, на хостинге), либо локальный веб-сервер (например, ваш домашний компьютер). Последний вариант особенно полезен в процессе разработки и тестирования сайтов. Чтобы видеть результат выполнения PHP-скриптов, вам нужен браузер, веб-сервер и сам PHP.
- Создание скриптов, которые выполняются в командной строке. Этот вариант вам подойдет, если вам нужно запускать PHP-скрипт и видеть результат его обработки в командной строке (консоли). В этом случае вам не нужен веб-сервер и даже браузер. Главное, чтобы был установлен парсер PHP (программа, которая осуществляет разбор исходного кода языка программирования). Этот вариант используется довольно редко и мы не будем рассматривать его в данной статье.
Основные нововведения в PHP 7.х версиях:
- Поддержка 64-разрядной Windows
- Удаление устаревших функций и расширений
- Анонимные классы (классы без имени, которые могут ускорить процесс кодирования, а также время выполнения)
- Унифицированный синтаксис переменных
- Синтаксис Unicode Codepoint Escape. Новый escape-символ (
\u) дает возможность использовать код Unicode символа (в шестнадцатеричном виде) внутри строк. - Общий родительский класс при обработке исключений (
\BaseException) - Декларация возвращаемого типа
- Абстрактное дерево синтаксиса. Это расширение позволяет получать промежуточное представление кода во время компиляции.
- Новый движок Zend Engine
- Производительность + Экономия памяти. PHP 7 работает в два раза быстрее, чем PHP 5.6 и использует значительно меньше памяти.
Процесс установки PHP 7 на свой компьютер
Шаг №1 – Загрузка дистрибутива PHP
Скачайте дистрибутив PHP на официальном сайте https://windows.php.net/download/. Выберите нужную версию и скачайте ZIP-архив для типа сборки Thread-Safe (чтобы он был совместим с сервером Apache) и подходящей разрядности. Например, для этого урока мы скачали архив с версией PHP (7.2.12) – VC15 x64 Thread Safe.
После того, как закончится загрузка, распакуйте архив в любую папку, например, в C:\PHP7.
На этом этапе уже можно сказать, что вы установили интерпретатор PHP на свой компьютер. Теперь пришла пора проверить, что он работает нормально.
Мы создадим небольшой PHP-скрипт для проверки:
- Создайте файл
script_01.phpв любой папке, например, вC:\PHP7\scripts\. - Откройте его любым текстовым редактором, например, Notepad++.
- И добавьте в него небольшой кусок php-кода:
<?php echo "Проверка корректной работы PHP 7"; ?>
Шаг №2 – Проверка работы PHP
Теперь проверим, что эта новая программа (скрипт) запускается.
Для проверки будем использовать командную строку (консоль).
Из консоли нам нужно выбрать обработчик (в данном случае это файл php.exe в папке C:\PHP7\).
Проще всего сделать это в Windows 10 так: откройте File Explorer и перейдите в нужную папку:
Затем в строке пути к папке наберите слово cmd и нажмите Enter:
Откроется командная строка (консоль; CLI).
Теперь нужно выбрать обработчик и скрипт для обработки, — для этого наберите следующую команду в консоли:
php.exe C:\PHP7\scripts\script_01.php
php.exe– это обработчик. Поскольку мы запустили консоль из папки с этим файлом, путь к нему мы опустили. Если вы запускаете обработчик из другой папки, тогда указывайте полный путь к нему, например, в форматеC:\PHP7\php.exe.- Через пробел мы указываем скрипт для обработки (абсолютный путь к файлу скрипта) –
C:\PHP7\scripts\script_01.php. Если у вас другой путь – замените его здесь.
После того, как вы нажмете Enter, должна выполниться команда, и вы должны увидеть результат выполнения скрипта:
Если у вас возникают ошибки в консоли, скорее всего вы ошиблись в указании пути к файлам. Если в названии папки есть пробелы, тогда заключайте путь в двойные кавычки.
В нашем примере обошлось без ошибок, и мы видим, что интерпретатор PHP успешно установлен и работает корректно. Теперь вы можете использовать PHP 7 из командной строки.
Использование встроенного в PHP сервера
Если вы хотите запускать PHP-скрипты из браузера, тогда вам нужно установить дополнительно веб-сервер (например, Apache). Правда, для простой проверки можно обойтись и без Апача, а использовать встроенный в дистрибутив PHP сервер. И сейчас мы вкратце расскажем вам, как это сделать.
Откройте в File Explorer папку с установленным PHP и наберите в пути слово cmd, а затем нажмите Enter.
После этого наберите команду, которая переведет PHP в режим сервера:
php.exe -S localhost:6789
-S– эта часть команды обозначает, что PHP должен запуститься в режиме сервераlocalhost– эта часть команды обозначает, что сервер должен принимать соединения только со своего компьютера6789— это номер порта, на котором сервер будет ждать соединения от веб-браузера. При ошибке о занятости порта, используйте другой порт (от 1 до 65534)
После того как вы наберете команду и нажмете Enter, вы должны увидеть следующую информацию в консоли:
- Версию запущенного PHP и время запуска
- Порт, который слушает сервер
- Корневая папка сервера (в нашем примере это
C:\PHP7\) - Чтобы завершить работу сервера, вы должны нажать в консоли
Ctrl+C
Теперь вы можете открыть браузер и протестировать работу сервера и выполнение PHP-скриптов.
Напомним, что корневая папка сервера – это C:\PHP7\. Поэтому, чтобы протестировать наш «подопытный» скрипт, нам нужно в браузере набрать следующий адрес:
http://localhost:6789/scripts/script_01.php
Если вы используете другой порт, вы должны поменять его на свой. Также учитывайте корректность пути к скриптам (учитывайте корневую папку PHP-сервера).
Если все нормально, вы должны увидеть в браузере результат выполнения скрипта C:\PHP7\scripts\script_01.php, а в консоли будет отображаться информация об использовании сервера.
После этого вы можете прекратить работу PHP сервера, для этого нажмите сочетание клавиш Ctrl+C в консоли.
В последующих уроках мы постараемся подробно осветить процесс установки дополнительных компонентов.
Если вам нужна более современная версия – ознакомьтесь с инструкцией по установке PHP версии 8.4.
Если у вас есть вопросы или замечания к сегодняшнему уроку, оставляйте их в разделе комментариев ниже.


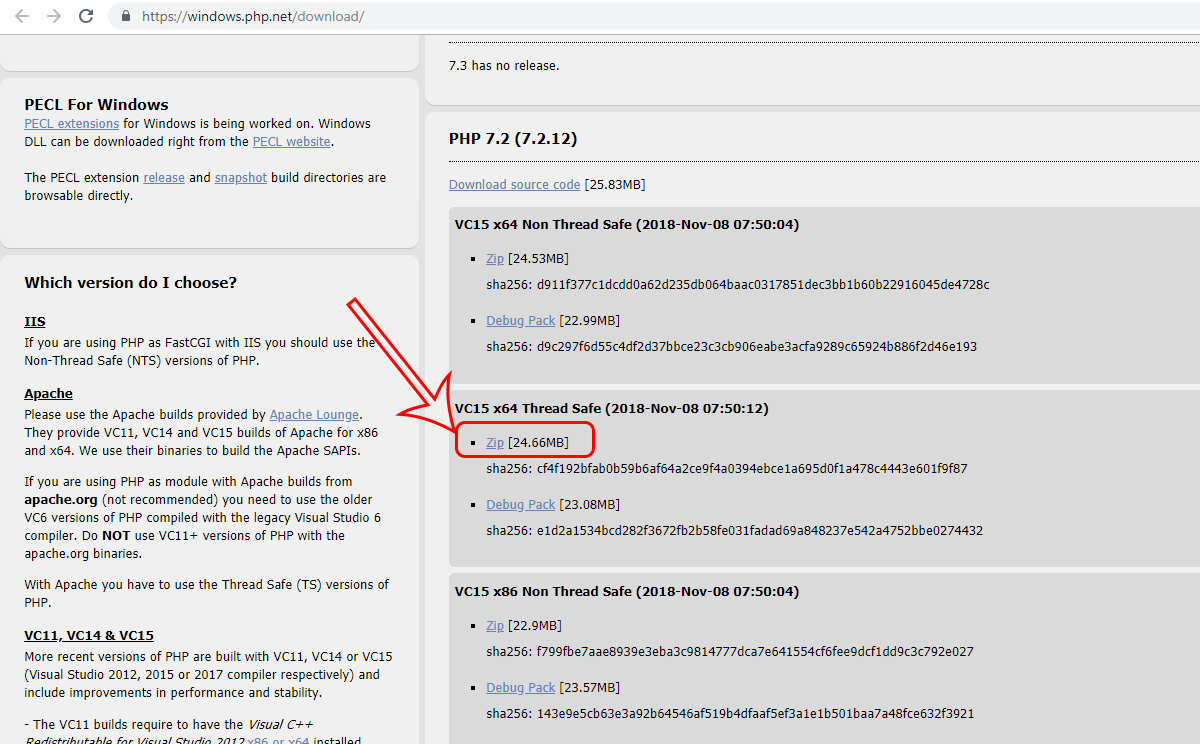
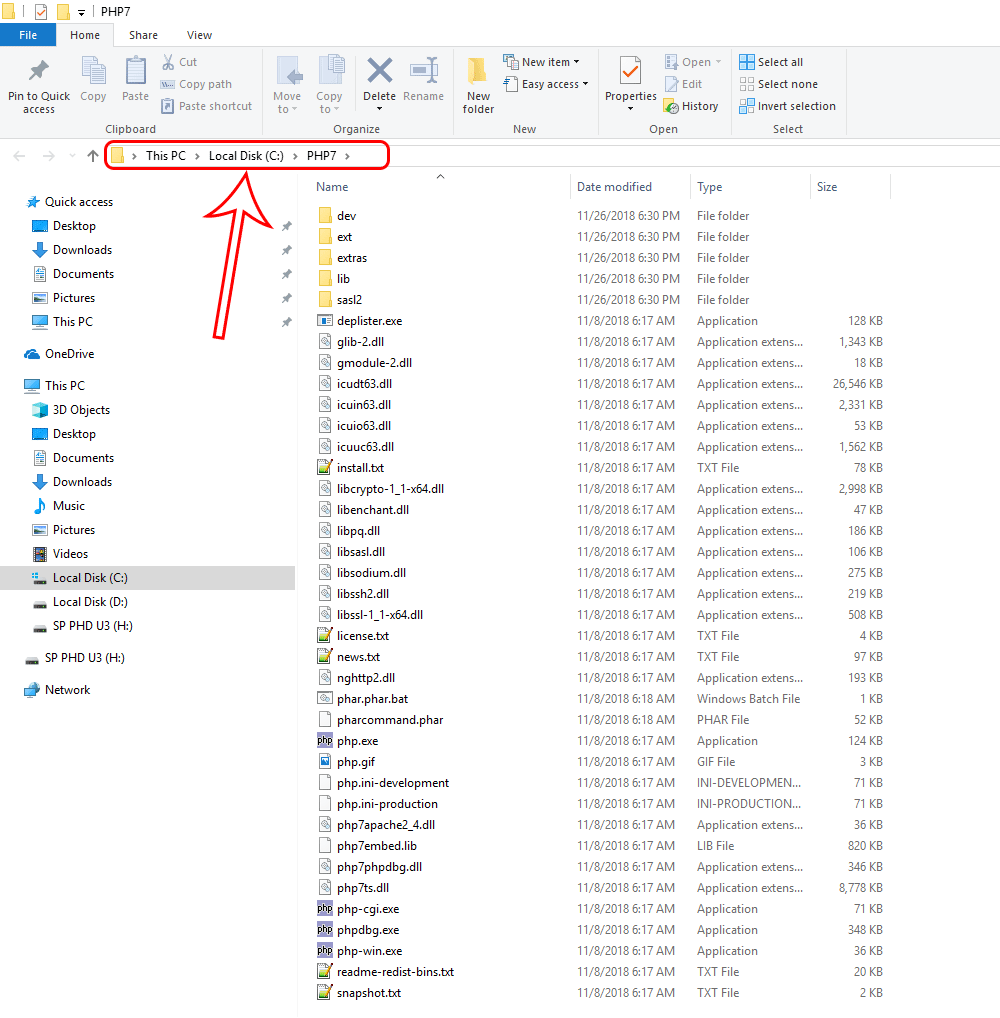
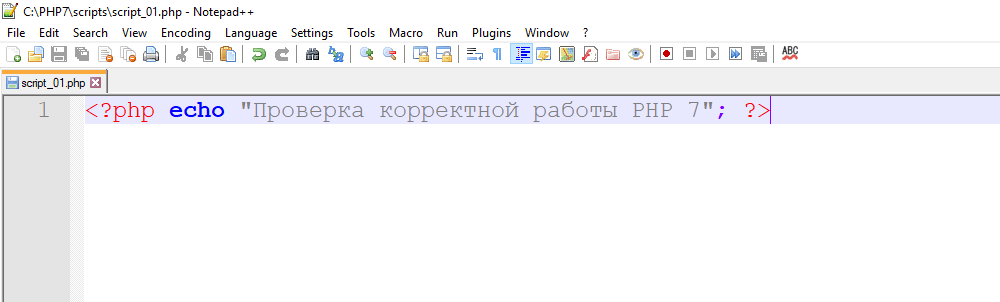
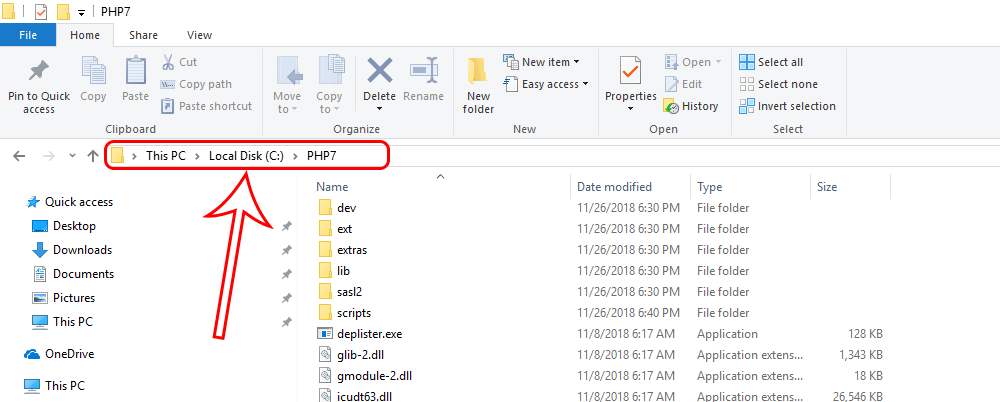
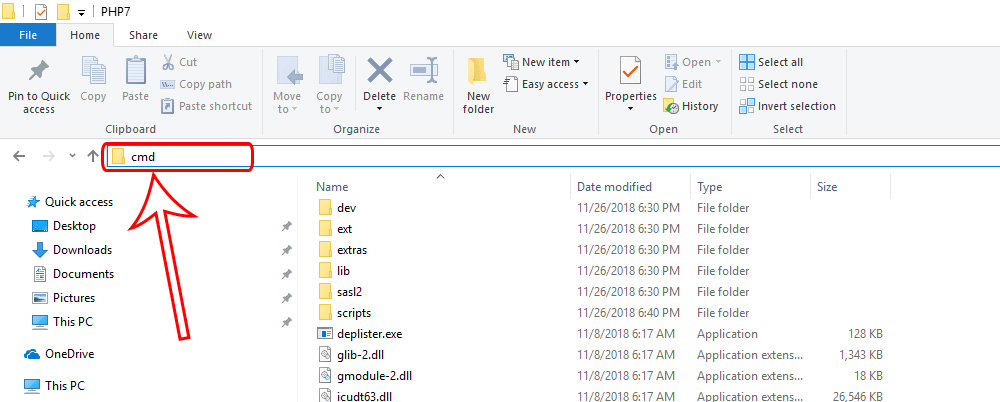

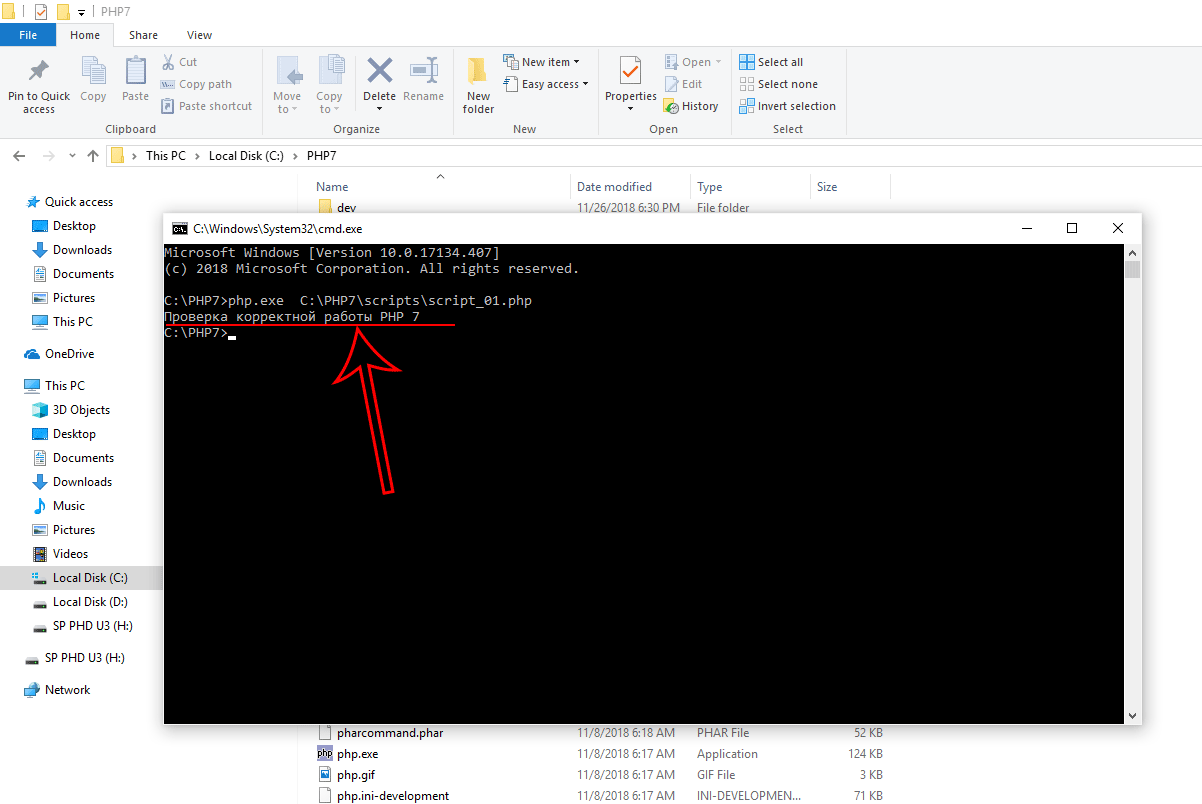
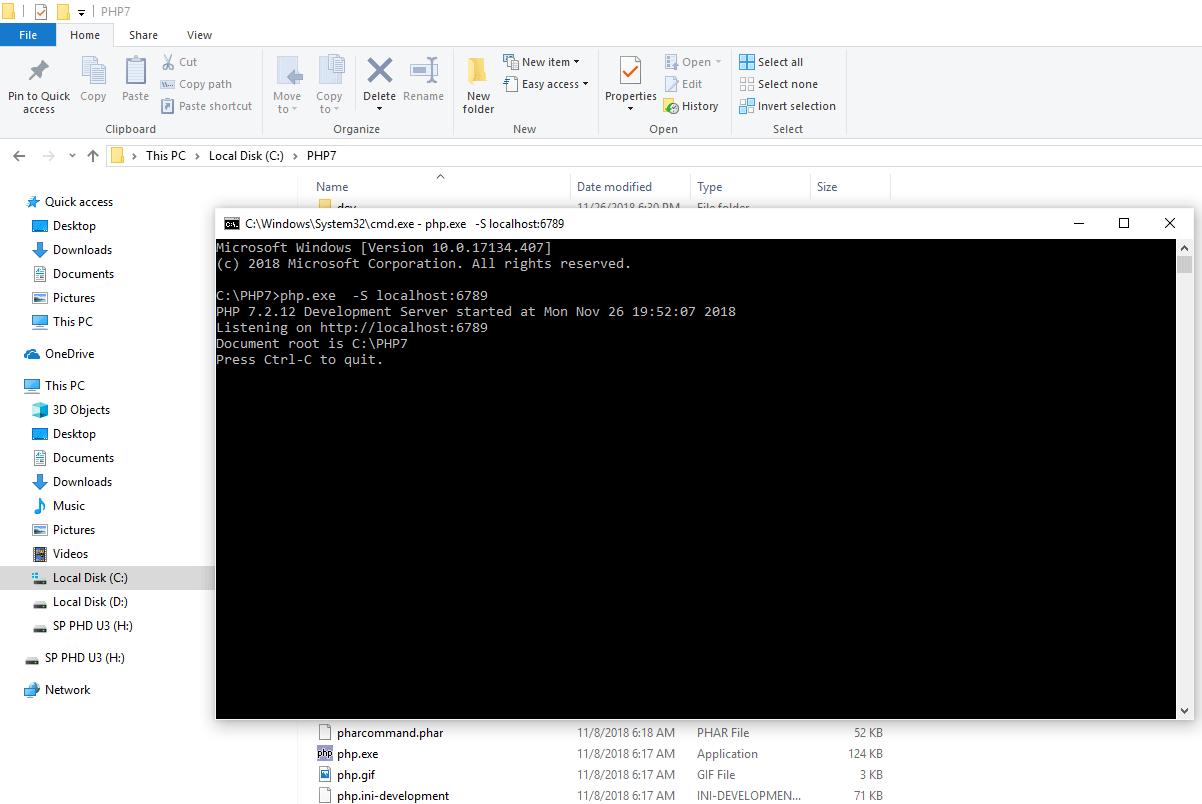
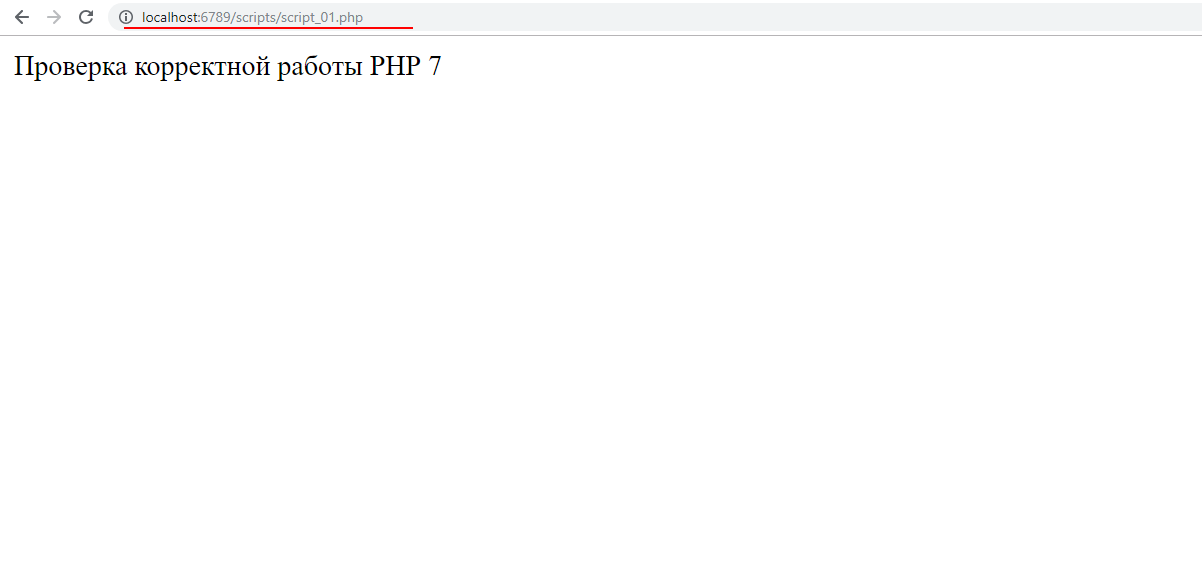
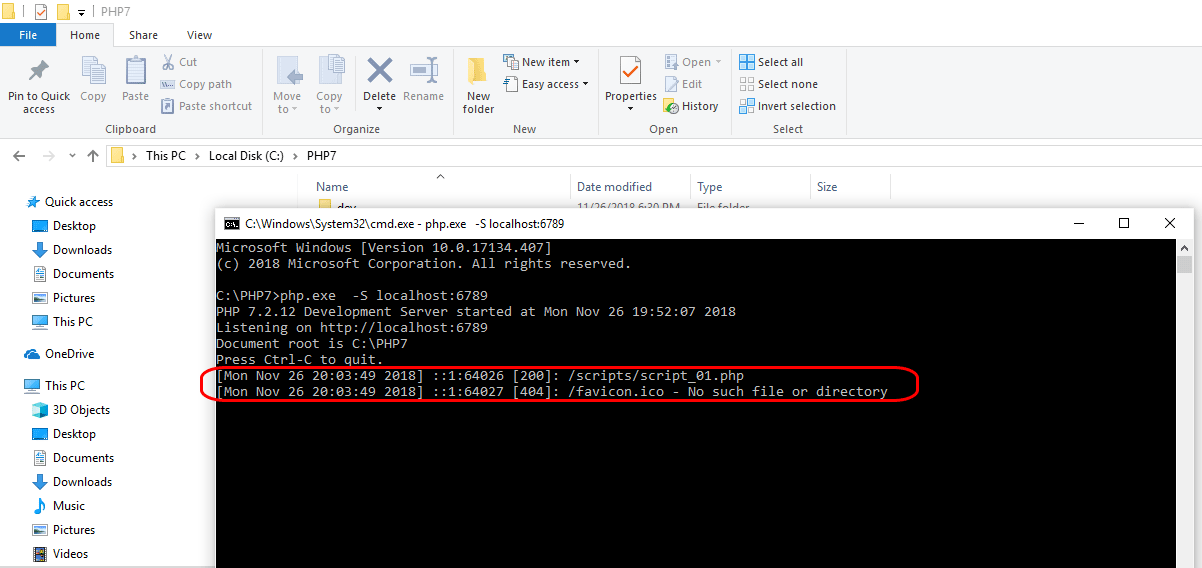
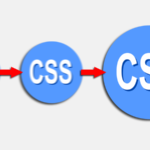

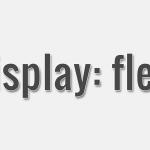

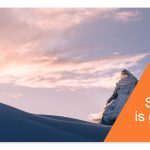




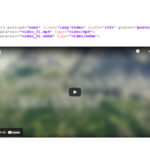
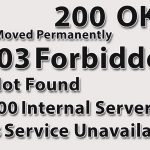





Тихон
Спасибо. Единственный годный гайд, где нормально расписано каждое слово в командной строке.
TolTolyanich
Спасибо!
Serj
Забыли рассказать, об установке Microsoft Visual C++, без которой ничего не заработает. И о том что на свежие версии php(от 7.2 вроде) нужен именно «Распространяемый компонент Microsoft Visual C++ для Visual Studio 2019 » стандартный и везде описываемый «Microsoft Visual C++ 2015 Update 3 RC» не пойдет
Vaya
Спасибо единственному толковому обьяснению! Очень сильно выручили