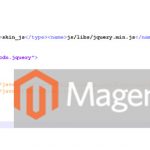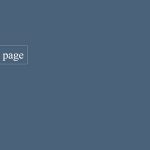Как безопасно перенести сайт WordPress на новый сервер (домен)
Когда нужно изменить домен своего сайта на ВордПрессе, в силу разных причин, движок, к сожалению, не может предложить нам никаких встроенных способов для этого. В итоге, для начинающих, процедура перехода на новый домен (или же хостинг) вызывает массу вопросов. В этой статье мы попытаемся ответить на большинство (если не на все) из них.
Рассмотренные решения можно будет применить для нескольких вариаций: простого перемещения сайта на новый хостинг (например, с локального сервера Денвер на внешний хостинг), при смене доменного имени сайта, а также при изменении не только домена, но и хостинга.
Кратко процедура переноса состоит из следующих шагов:
- Экспорт базы данных
- Внесение изменений в базу данных (при необходимости)
- Импорт базы данных на новый сервер
- Внесение изменений в файлы шаблона (при необходимости)
- Внесение изменений в файл настроек подключения к базе данных (wp-config.php)
- Загрузка всех файлов движка на новый сервер
- Проверка записей DNS (при смене домена)
- Проверка работоспособности сайта
Переезд на новый сервер (хостинг)
Если вам просто нужно переместить свой сайт на новый сервер при сохранении доменного имени, то процесс переезда довольно прост. Сначала вам нужно скопировать базу данных, а затем переместить все файлы движка с помощью FTP.
Экспорт базы данных WordPress
Сначала нам нужно экспортировать базу данных. Самый простой способ сделать это – с помощью интерфейса управления базами данных phpMyAdmin. Этот инструмент есть практически во всех панелях управления хостингом (например, cPanel, DirectAdmin и др.), а также в самых популярных пакетах для работы с локальным веб-сервером (например, Денвер, MAMP, XAMPP и др.).
Откройте phpMyAdmin, выберите нужную базу данных из списка баз данных на левой боковой панели и затем перейдите на вкладку «Экспорт» в верхней части страницы.
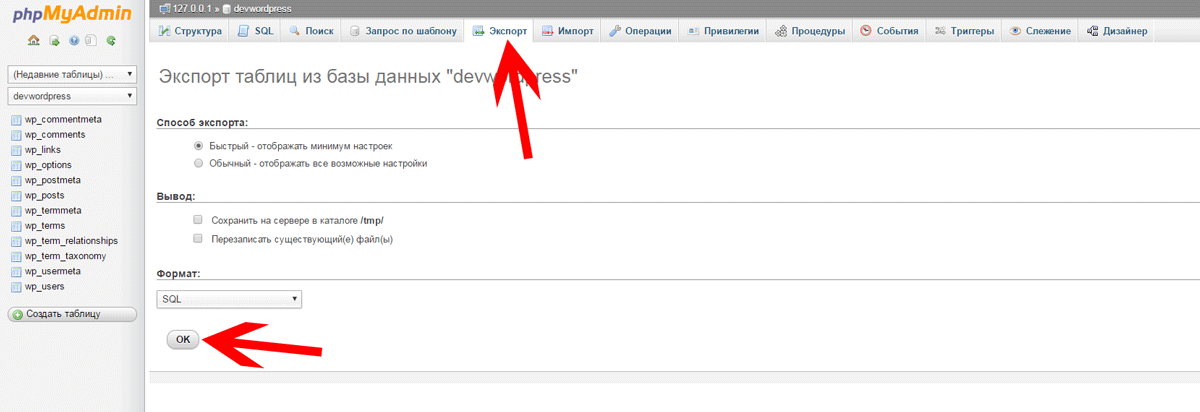
Затем нажмите кнопку ОК в нижней части страницы, и экспорт (загрузка на локальный компьютер) вашей базы данных начнется через секунду.
Импорт базы данных
После экспорта на локальную машину, нам нужно эту базу данных импортировать на новый веб-сервер. Чтобы сделать это, войдите в панель управления хостингом (например, cPanel, DirectAdmin или др.) и создайте новую базу данных MySQL. После создания базы данных через панель управления хостингом, ее можно будет открыть в phpMyAdmin. Откройте приложение phpMyAdmin (теперь уже на новом сервере), выберите нужную базу данных из списка баз данных на левой боковой панели и кликните на вкладку «Импорт» в верхней части страницы.
Нажмите на кнопку «Выбрать файл» и выберите ранее скачанную (экспортированную) базу данных на своем компьютере, а затем нажмите кнопку ОК внизу.
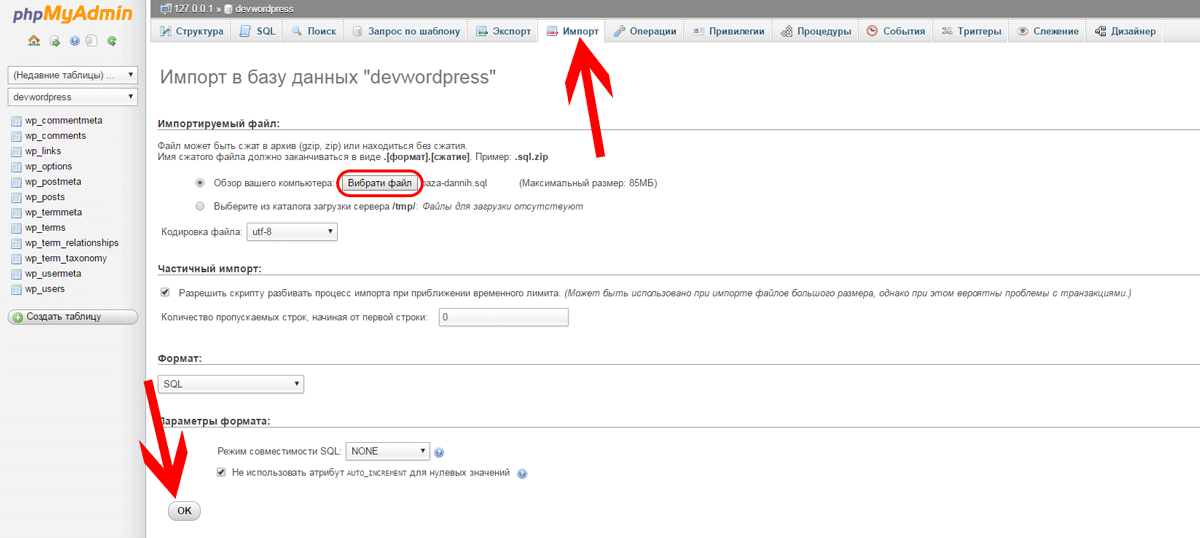
В зависимости от размера базы данных, время выполнения импорта может различаться, но, при успешном импорте, вы увидите об этом сообщение.
Вот и все – база данных импортирована!
Перенос файлов движка WordPress по FTP
Теперь, когда база данных была успешно перенесена, пришел черед переноса файлов движка. Для этой процедуры есть различные решения (например, через файловый менеджер, FTP, SSH и т.д.), мы же будем использовать довольно простой метод – перенос файлов на сервер по FTP. Можете использовать любой FTP-клиент, такой, например, как Filezilla для Windows, Transmit для Mac, или же встроенный в файловый менеджер (например, в Total Commander`е).
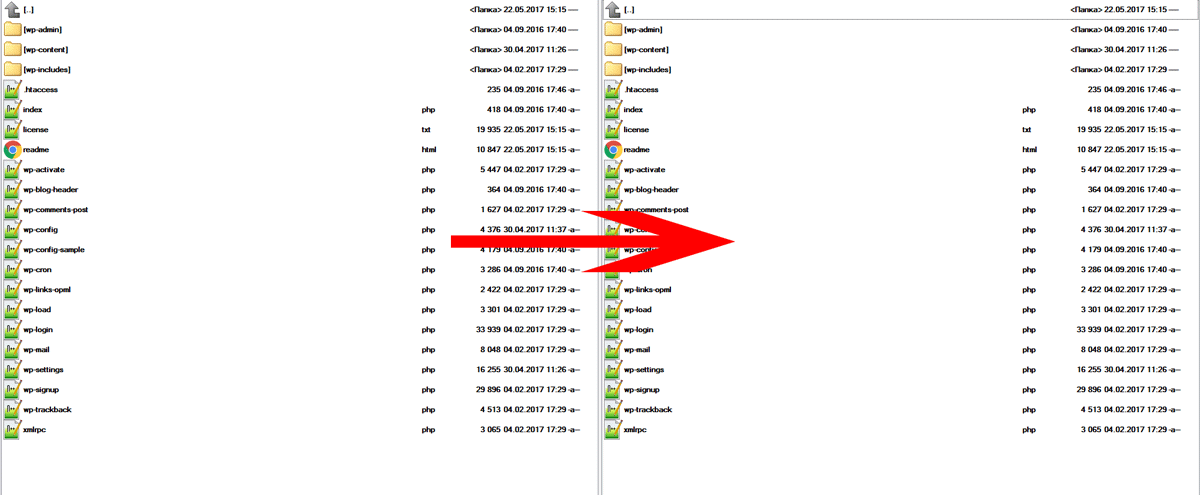
Откройте соединение с сервером и загрузите все файлы движка WordPress в нужную папку своего домена (в основном, это public_html). Все файлы движка – это основные папки (wp-admin, wp-content, wp-includes), а также все файлы в корне сайта (index.php, wp-config.php, .htaccess и другие).
Учетные данные для подключения к базе данных WordPress
После того, как все файлы были загружены на новый хостинг, осталось перепроверить данные для подключения к базе данных WordPress. Если вы использовали одни и те же названия и пароли для базы данных (как на локальном сервере, так и на новом сервере), тогда ничего менять не нужно. Но, в основном, эти данные разнятся и, поэтому, их нужно обновить в файле настроек WordPress – в файле wp-config.php в корне сайта. Откройте этот файл и проверьте значения для следующих констант: DB_NAME, DB_USER и DB_PASSWORD. Если эти данные на новом сервере отличаются от указанных – тогда внесите их в этот файл.
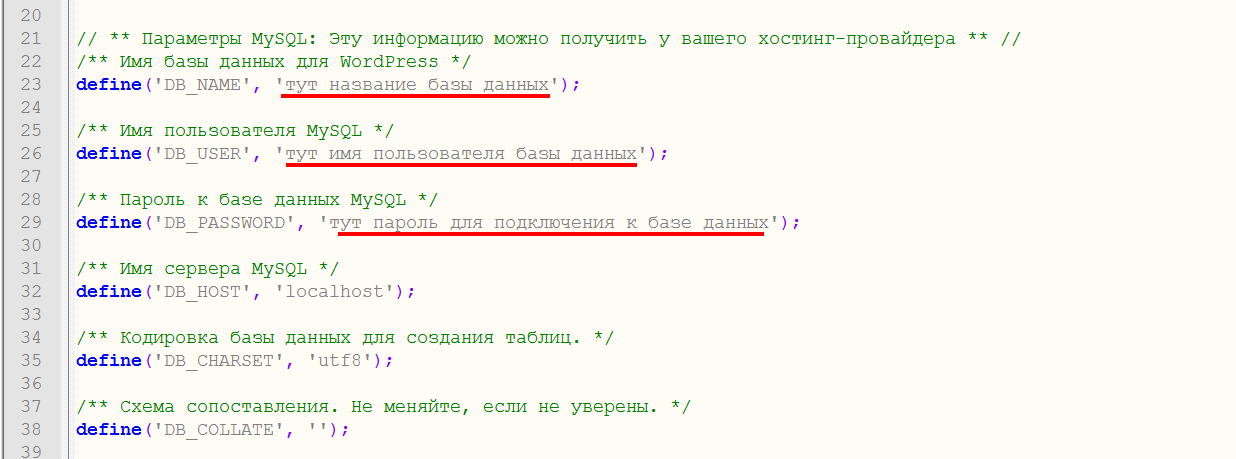
После этого сохраните файл, откройте свой сайт, чтобы убедиться, что все работает нормально.
Переезд сайта на ВордПрессе на новое доменное имя
Примечание: если у вас новый домен и/или новый хостинг – не забудьте перепроверить записи DNS для вашего домена. Записи DNS должны указывать на текущий сервер; изменить их можно в панели управления доменным именем (доступ был предоставлен вам при покупке домена).
Процесс перехода на новое доменное имя несколько сложнее, потому что в базе данных WordPress имя домена хранится в нескольких разных таблицах. Если не изменить все записи вашего старого домена на новый используемый домен, то многое может не функционировать на сайте так, как должно.
Если имя домена было изменено, тогда еще до процесса импорта базы данных на новый сервер, его нужно актуализировать. Рассмотрим процесс ручного (без использования плагинов) изменения записей вашего домена в базе данных.
Откройте файл базы данных (с расширением .sql) любым текстовым редактором (в нашем примере используется Notepad++) и с помощью функции поиска-замены (CTRL+F) найдите и замените все записи доменного имени.
Например, вы переносите сайт с локального сервера на хостинг, у вас был домен wordpress-test.com, а нужен переезд на новое доменное имя new-wordpress-test.com, тогда вам нужно в файле базы заменить все записи wordpress-test.com на new-wordpress-test.com (пишите без http:// и слэша в конце). Нажмите Ctrl+F в Notepad++, впишите нужные данные в закладке «Заменить», потом нажимайте кнопку «Заменить все» и сохраните изменения (Ctrl+S).
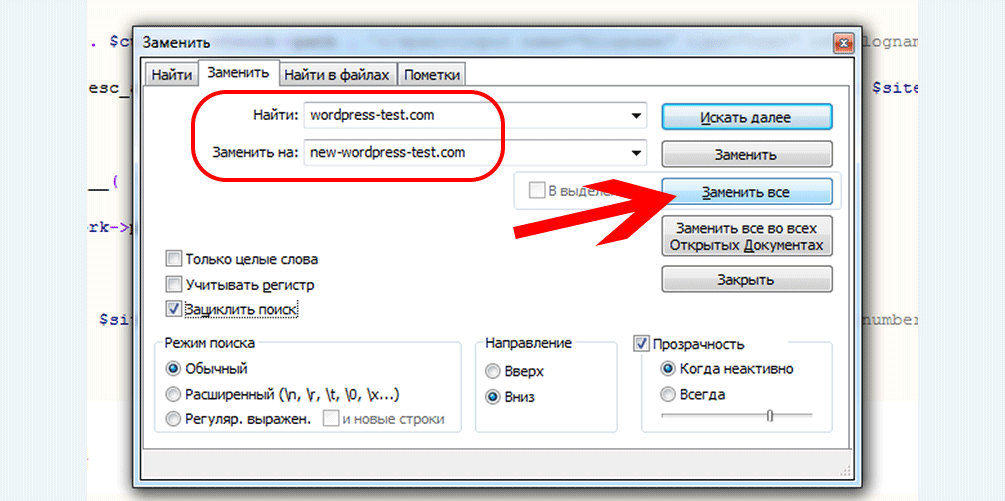
После этой процедуры пройдите этап импорта базы данных (описано выше).
Также, с помощью любого файлового менеджера, перепроверьте не вписан ли старый домен в файлы шаблона. В основном, искать нужно в текущей теме по адресу /wp-content/themes/{ТЕМА}/. Если это так, тогда сделайте изменения в файлах темы еще до момента переноса файлов движка на новый сервер.
После выполнения всех вышеописанных шагов, откройте свой сайт в браузере и «походите» по страницам, чтобы проверить, что все работает отлично.
Надеемся, что данная инструкция была вам полезна!