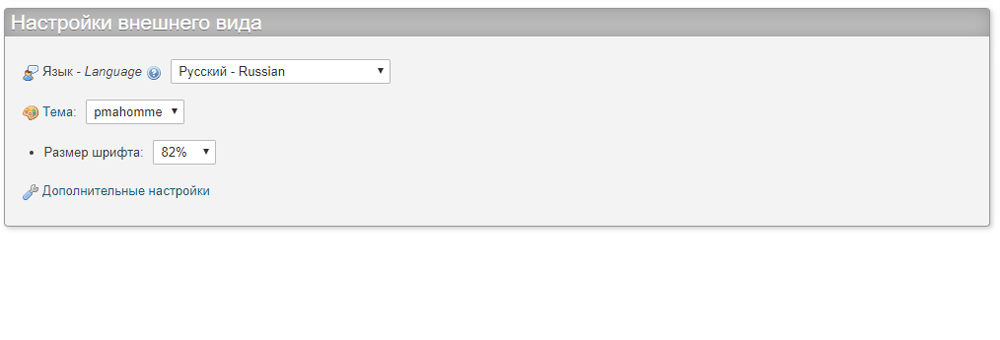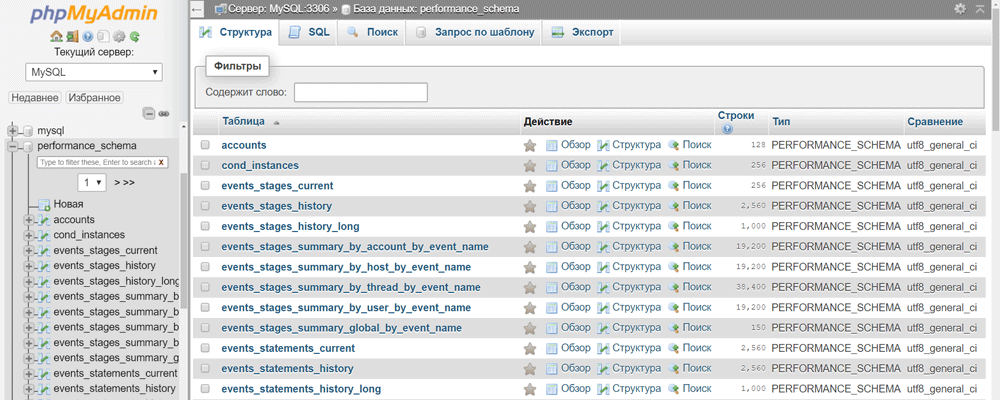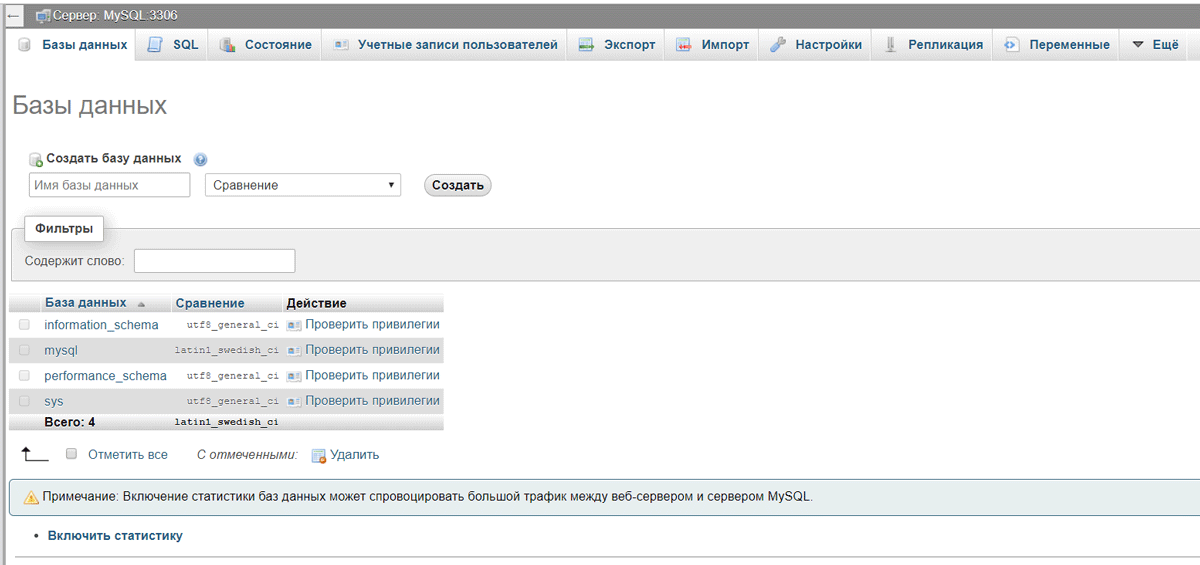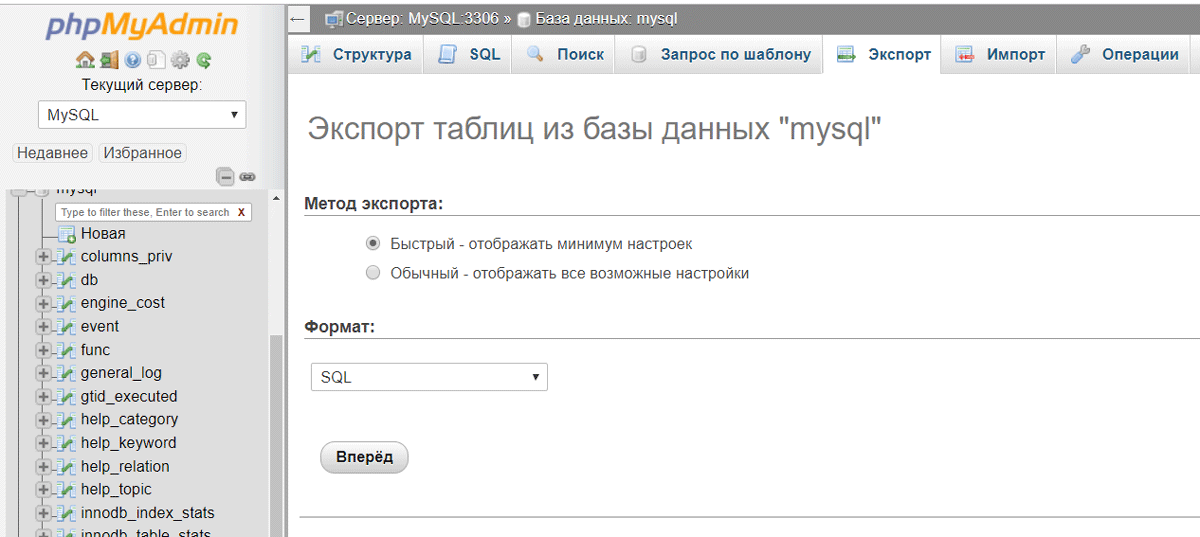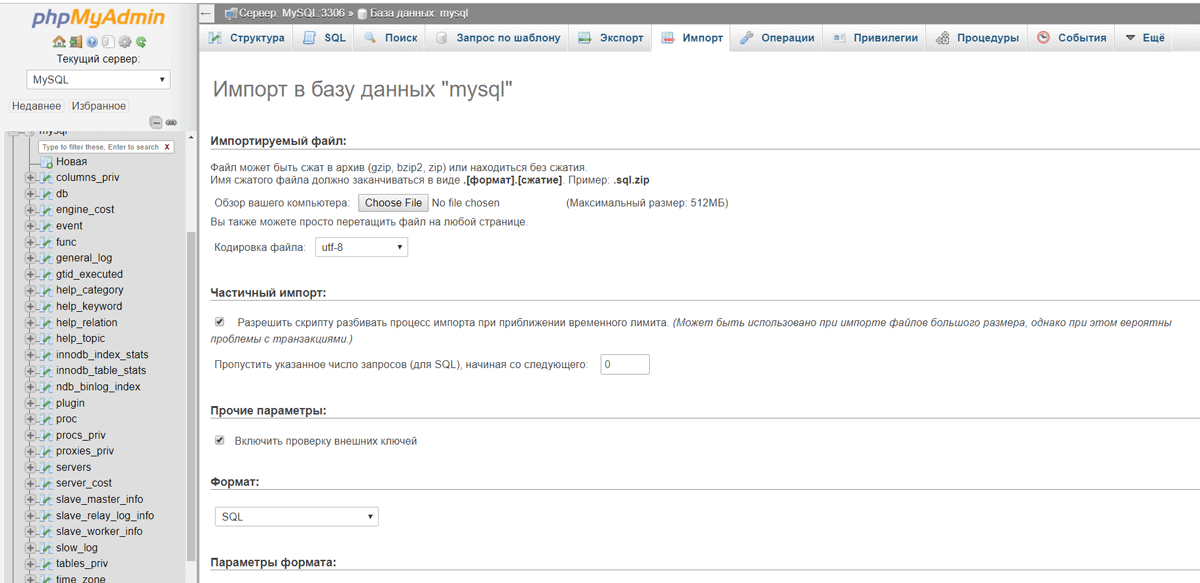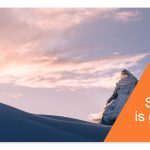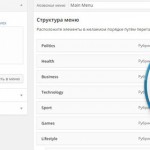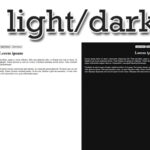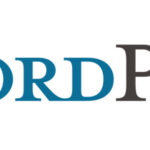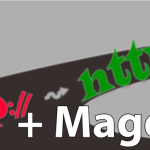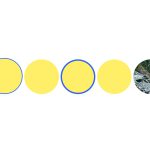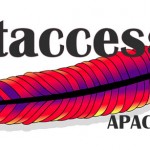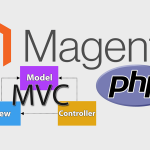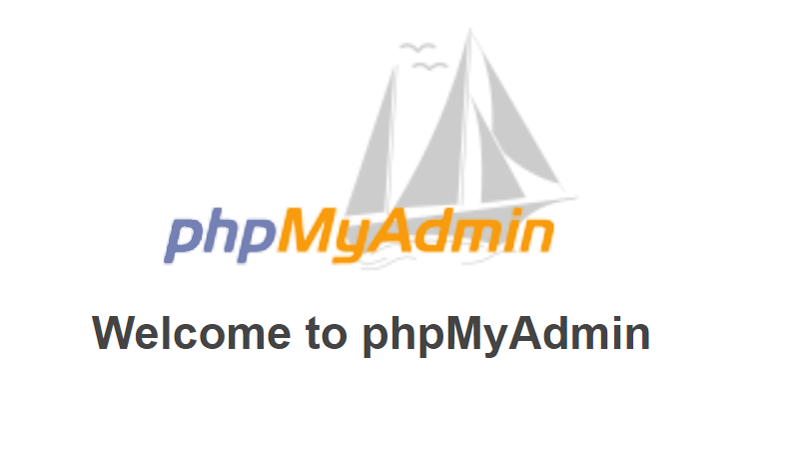
Краткое ознакомление с инструментом для баз данных – phpMyAdmin
Все сайты (кроме самых простых и статических) используют базы данных. Все, что происходит на таких сайтах, записывается в базу данных. Поэтому, если у вас сайт, например, на Magento или WordPress, вам нужно будет уметь работать с базами данных. Для этого нужен элементарный набор знаний, а также соответствующие инструменты.
Одним из самих удобных инструментов для работы с базой данных является phpMyAdmin. С помощью него вы можете удобно и легко взаимодействовать с вашими базами данных. Сегодняшняя статья посвящена краткому рассмотрению этого инструмента, а также некоторых задач, которые можно решить с его помощью.
Кратко о phpMyAdmin
phpMyAdmin – это инструмент, написанный на PHP, с открытым исходным кодом, который позволяет довольно просто администрировать базы данных MySQL и MariaDB. Для его установки вы можете использовать дистрибутив на официальном сайте (https://www.phpmyadmin.net/), либо воспользоваться локальными серверами (Денвер, XAMPP, WampServer) с предустановленным phpMyAdmin.
Это приложение позволяет управлять любым количеством баз данных. С его помощью вы можете создавать и удалять базы данных, импортировать/экспортировать базы, редактировать таблицы, значения, строки и столбцы таблиц.
Особенности phpMyAdmin:
- Администрирование баз данных с помощью веб-приложения
- Интуитивно понятный веб-интерфейс
- Создание, копирование, удаление, переименование и изменение баз данных, таблиц, полей и индексов
- phpMyAdmin переведен на 72 языка
- Создание сложных SQL запросов с использованием Query-by-example (QBE – Запрос-по-образцу)
- Экспорт и импорт баз данных в нескольких кликов
Большинство хостингов поставляются с phpMyAdmin, который встроен в Панель управления хостингом, но также учтите, что некоторые хостинг-компании используют другие инструменты для управления базами данных. Если вы используете свой собственный сервер, вы можете настроить phpMyAdmin самостоятельно, о чем мы поговорим в следующем разделе.
Как установить и настроить phpMyAdmin
Если вы хотите установить phpMyAdmin на своем собственном сервере, процесс не так уж и сложен. Если вы используете Linux, вы можете сделать это с помощью простой команды apt-get, тогда как пользователям других систем может быть полезно использование инструмента Composer для установки. На этой странице вы найдете детальное описание установки phpMyAdmin для разных платформ и систем.
Если вы используете локальный веб-сервер от Денвер, XAMPP или WampServer, тогда phpMyAdmin у вас уже установлен. Запустите локальный сервер и откройте в браузере ссылку http://localhost/phpmyadmin/.
После установки приложения вы можете сразу начать работать с базами данных, хотя на первом этапе следует настроить некоторые параметры. Например, вы можете изменить язык, тему оформления и размер шрифта по умолчанию на главном экране в разделе Настройки внешнего вида:
Задачи, с которыми поможет phpMyAdmin
Прежде чем мы перейдем к практическим моментам, имейте в виду, что мы собираемся сосредоточиться на самых простых задачах. Например, мы не будем говорить о SQL-запросах, которые довольно сложны, и для которых нужны отдельные уроки. Мы не сможем вместить все о phpMyAdmin в одной статье, хотя в дальнейшем планируем выпустить цикл статей на данную тему.
- Проверка статуса вашего сервера баз данных
Прежде всего, phpMyAdmin позволяет вам проверить состояние вашего MySQL или MariaDB сервера. Для этого перейдите на вкладку «Состояние» в phpMyAdmin, не выбирая конкретную базу данных (с главной страницы приложения):
Внутри вы найдете сводку всего трафика, отправленного и полученного вашим сервером за время его работы. Здесь также ведется подсчет одновременных подключений и даже неудачных попыток. Это имеет смысл, если вы используете выделенный сервер. Данные цифры помогут вам определить, какую полосу пропускания вы используете.
- Доступ к базе данных и ее редактирование
Доступ к вашим базам данных простой – phpMyAdmin отображает все ваши существующие базы данных в левой боковой панели. Чтобы выбрать базу данных, которую хотите редактировать, нажмите на ее названии в меню. После этого вы увидите список таблиц, которые содержит данная база.
Например, если вы хотите отредактировать какое-то значение, вам нужно нажать на имя нужной таблицы справа, а затем выбрать необходимую строку. Здесь вы можете модифицировать значения в ячейках, копировать и удалять строки.
Вы должны быть предельно осторожны с любыми изменениями, которые вы вносите на уровне базы данных, и при редактировании полей. Желательно всегда делать бекап базы данных перед внесением изменений.
- Добавление (или удаление) баз данных
Удаление баз данных является более простым процессом из этих двух операций. Чтобы удалить базу данных, перейдите на главный экран phpMyAdmin и найдите вкладку «Базы данных» вверху.
Внутри вы найдете список всех баз данных, к которым у вас есть доступ. Если у вас есть необходимые разрешения, вы также увидите возможность выбрать пункт Удалить, который позволяет в несколько кликов полностью удалить базу данных.
В этом же окне вы можете создавать новые базы данных. Для этого прокрутите вверх до опции Создать базу данных:
Укажите здесь имя для новой базы данных, а также выберите в выпадающем меню Сравнение нужную кодировку для базы данных. После этого нажмите кнопку Создать, и phpMyAdmin автоматически перенаправит вас на экран, где вы сможете добавить таблицы в свою базу данных.
Чтобы создать пользователя для базы данных, зайдите в пункт Учетные записи пользователей. Затем нажмите ссылку Добавить учетную запись пользователя внизу.
Тут укажите сложные имя пользователя и пароль для учетной записи администратора, затем выберите localhost в поле «Имя хоста»:
Потом прокрутите вниз до раздела «База данных для учетной записи пользователя» и установите флажок «Предоставить все привилегии для базы данных X». «X» в этом случае должно быть именем вашей базы данных. Нажмите Вперед, когда закончите, и ваша учетка администратора базы данных будет готова.
- Импорт и экспорт баз данных
phpMyAdmin позволяет импортировать и экспортировать существующие базы данных. Это может пригодиться, если вы хотите перенести сайт вручную на другой хостинг. Чтобы экспортировать базу данных, откройте ее на боковой панели на главном экране phpMyAdmin, а затем найдите вкладку «Экспорт» в главном меню:
Внутри вы увидите возможность сделать быстрый или пользовательский (обычный) экспорт. Быстрый экспорт автоматически экспортирует все таблицы вашей базы данных. Выберите эту опцию, и формат SQL из выпадающего списка внизу, затем нажмите Вперед.
Это автоматически загрузит SQL файл, содержащий информацию о вашей базе данных, на ваш компьютер. Если вы хотите импортировать эту базу на другой сервер, просто зайдите там в phpMyAdmin и откройте вкладку «Импорт» (перед этим создайте нужную базу данных или выберите из существующих):
Найдите загруженный ранее SQL файл базы данных и нажмите кнопку Вперед в нижней части экрана. phpMyAdmin загрузит файл и создаст точную копию этой базы данных на другом сервере.
Краткий итог
Платформа phpMyAdmin позволяет решить много задач при управлении базой данных.
В сегодняшней статье мы рассмотрели четыре простые задачи, которые вы можете выполнить с помощью phpMyAdmin:
- Проверка статуса и мониторинг базы данных
- Доступ к базе данных и ее редактирование
- Создание и удаление базы данных
- Импорт и экспорт баз данных на другой сервер