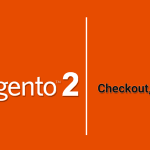Как быстро добавить изображение товара в Magento 2
Как вы уже знаете, структура и функциональность Magento 2 отличаются от Magento 1.x версий. В новой версии движка было введено много нового. Это касается как фронтэнда, так и бэкэнда. И сегодня мы кратко рассмотрим как можно легко и быстро добавить картинку (или видео) для товара в Magento 2.
В первую очередь вам нужно зайти в Консоль администратора магазина на Мадженто 2. Затем перейдите в Товары -> Каталог (Products ->Catalog).
Вы увидите список товаров вашего интернет-магазина. Выделите чекбоксом нужный товар для изменения (или сначала добавьте новый товар, а затем выделите его в списке).
После выделения нужного товара в списке, выберите параметр «Доступные изображения» (Images available) в меню «Изображения и видео» (Images and Videos) слева от изображения товара.
Добавление картинки для товара Magento 2
Для добавления новой картинки для товара вы можете использовать 2 способа:
- Вы можете перетащить одно или несколько ваших изображений в область добавления картинок методом drag&drop.
- Также есть возможность прямого добавления картинки, выбрав ее на своем компьютере после клика на области добавления нового изображения.
Изображения, которые были загружены любым из этих способов, будут добавлены в коллекцию картинок товара.
Другие опции при работе с картинками товара
При работе с картинками товара вы можете делать массовую загрузку изображений, добавлять ссылки на видео, изменить порядок картинок, удалять ненужные фото.
- Вы можете добавить не только картинки, но и видеофайлы: Также, как и для добавления изображения, вы можете добавлять видео методом drag&drop или загружать видео с компьютера напрямую.
- Изменение порядка отображения картинок. Вы можете указать нужный порядок картинок, нажав на кнопку в правом верхнем углу и перетащив их. После расположения картинок в нужном порядке вам нужно нажать кнопку «Сохранить».
- Удалить изображение. Если вам нужно удалить какую-то картинку, тогда нажмите на иконку корзины в левом нижнем углу на картинке.
- Скрыть изображение. Если вам нужно только загрузить картинку в коллекцию, но не показывать ее на странице товара, тогда вам нужно поставить галочку в пункте Скрыть со страницы товара (Hide from Product Page) внизу поля данных о картинке. После этого нажмите кнопку «Сохранить».
Назначение ролей
По умолчанию три роли («Базовое изображение», «Маленькое изображение» и «Миниатюра») автоматически назначаются первому изображению товара. Если вы хотите изменить это, сделайте следующее:
- Нажмите на нужное изображение, чтобы открыть страницу сведений об изображении.
- В разделе Роль (Role) выберите роль, которую вы хотите назначить этому изображению.
После этого назначенная роль будет отмечена галочкой в выбранном режиме.
Описание ролей картинок товара:
- Основное (базовое) изображение (Base Image) — это изображение должно быть достаточно большим, чтобы его можно было увеличить при просмотре товара.
- Миниатюра изображения (Thumbnail) — это небольшое изображение (приблизительно 150х150), которое выводится в списке товаров или в виджете корзины.
После всех нужных операций с картинками товара, нажмите кнопку «Сохранить» в правом верхнем углу.
Вот и все, спасибо за внимание!