
Как создать эффект Боке в Photoshop
Боке – это японское слово, которое переводится как размытие, нечеткость или дымка. В искусстве фотографии Боке используется для выделения качеств некой области изображения, которая оказывается не в фокусе. Эффект Боке зависит от ряда факторов, в том числе от используемой линзы на фотоаппарате, выбранной диафрагмы, и отдаленности переднего плана от фона. В этом уроке мы научимся достигать эффекта Боке с помощью программы Фотошоп за четыре простых шага.
1. Нарисуйте круг
Создайте новый документ (Файл > Создать; или комбинация клавиш Ctrl+N) и залейте его черным цветом. Создайте новый слой, а затем инструментом Овальная область (клавиша M) нарисуйте круг, удерживая клавишу Shift.
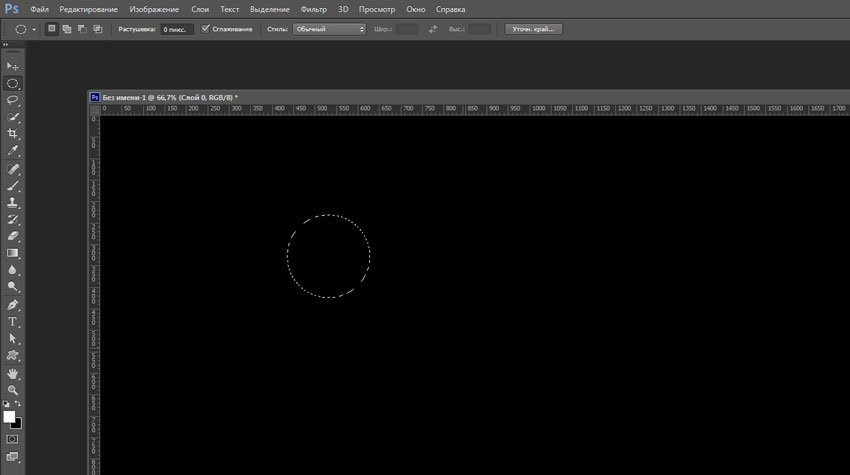
Перейдите в верхнем меню Выделение > Модификация > Растушевка (Select > Modify > Feather).
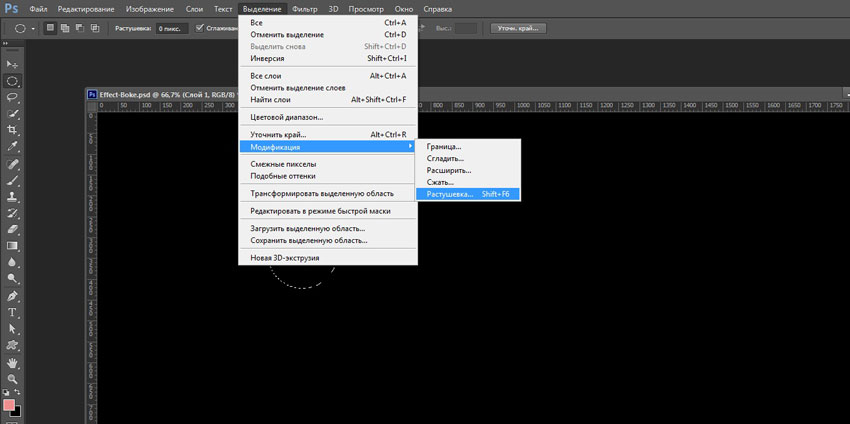
Установите радиус растушевки в 10px, а затем нажмите кнопку ОК. Выберите яркий цвет переднего плана (например, #ee8f8d), а затем нажмите Alt+Backspace, чтобы залить этим цветом выделенный круг. Снимите выделение – Ctrl+D.
2. Быстрое копирование
Активируйте инструмент «Перемещение» (клавиша V) и проверьте, чтобы стояла галочка над опцией “Показать управляющие элементы”.
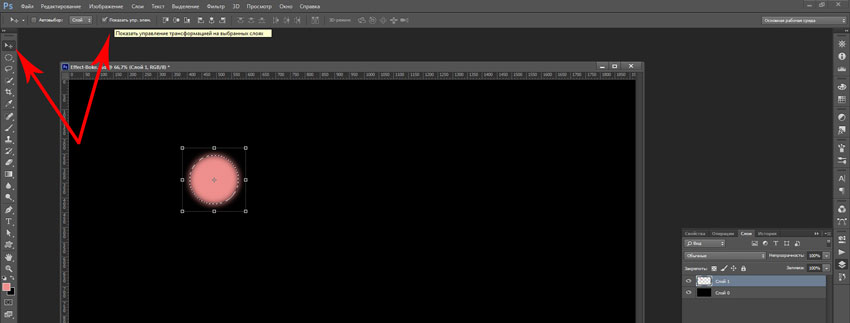
Удерживайте клавишу Alt и перетаскивайте круг, создавая таким образом копии исходного круга. Повторите многократно эту операцию, изменяя при этом цвет заливки круга и его размер.
Для изменения цвета: нажмите комбинацию Ctrl+U и перемещайте ползунки Цветовой тон, Насыщенность и Яркость.
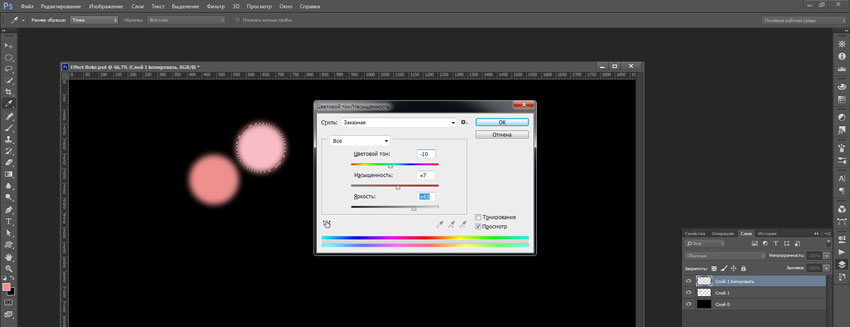
Для изменения размера: удерживайте клавишу Shift и перетаскивайте угол ограничительной рамки. После этого нажмите Enter для применения трансформации.
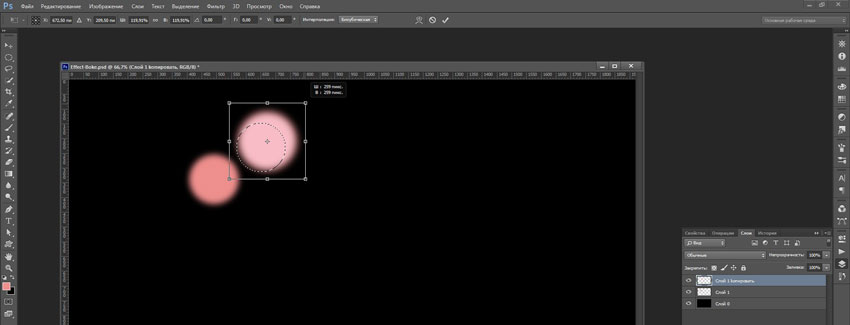
3. Добавим разнообразия
Для получения различных вариаций, выделите некоторые слои и нажмите на клавиатуре клавиши от 1 до 9, чтобы быстро установить прозрачность слоя между 10-90%.
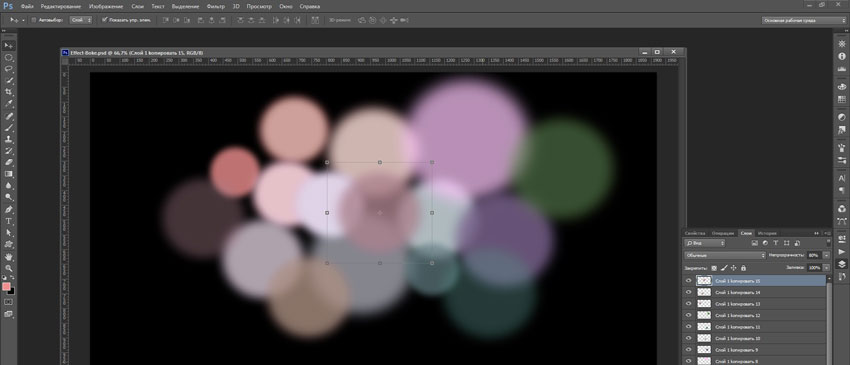
Кроме этого, примените фильтр Размытие по Гауссу (Фильтр > Размытие > Размытие по Гауссу), с радиусом 10px и нажмите кнопку ОК.
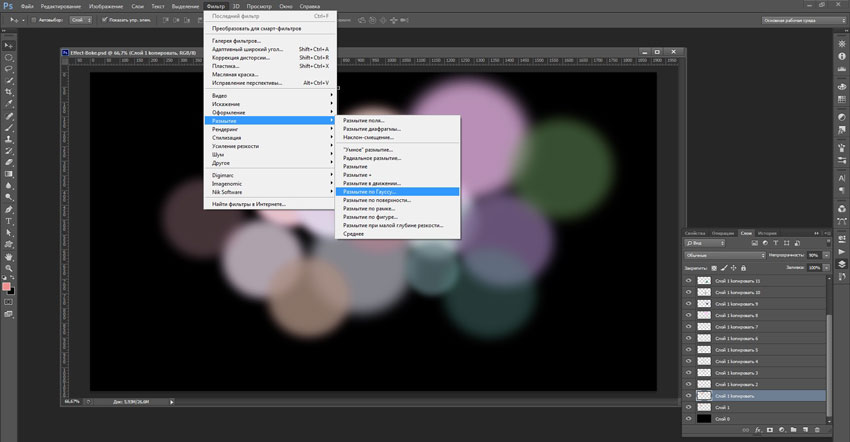
Чтобы повторить эффект размытия на других кругах, выделите соответствующий слой и нажмите Ctrl+F.
4. Группировка и дублирование
Выделите все слои с кругами (зажмите клавишу Shift и щелкните на первом и последнем слое). Нажмите Ctrl+G, чтобы сгруппировать выделенные слои, а затем нажмите Ctrl+J, чтобы создать дубликат группы. С помощью инструмента Перемещение (V), измените положение и размер новой группы. Создайте дополнительные копии группы, чтобы добиться необходимого эффекта. Вы также можете изменять режим смешивания для некоторых групп с «Обычные» на «Линейный осветлитель (добавить)», чтобы придать им дополнительный эффект.
Теперь вы знаете, как можно добиться эффекта Боке с помощью программы Фотошоп. Вы сможете использовать заготовки с эффектом Боке на своих фотографиях, чтобы придать им оригинальности и новых красок!
И в дополнение к статье посмотрите видео-урок:


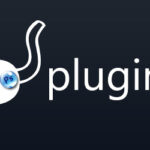









![Сериал Касл — Обзор сюжета и самых интересных моментов [HD]](https://sebweo.com/wp-content/uploads/2019/12/serial-kasl__poster-150x150.jpg)




