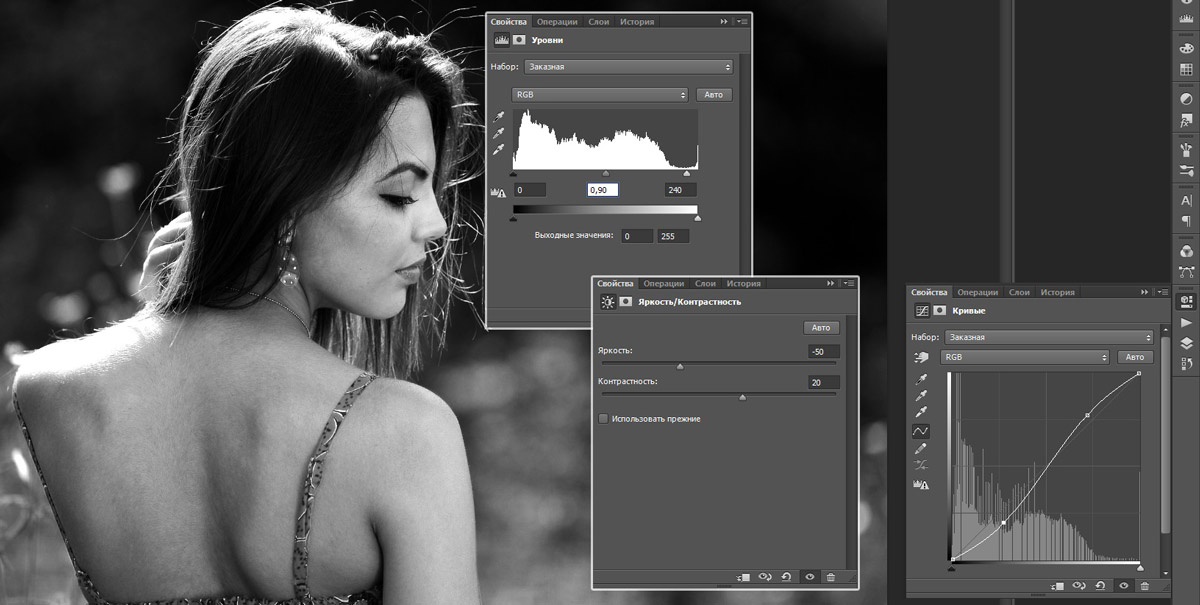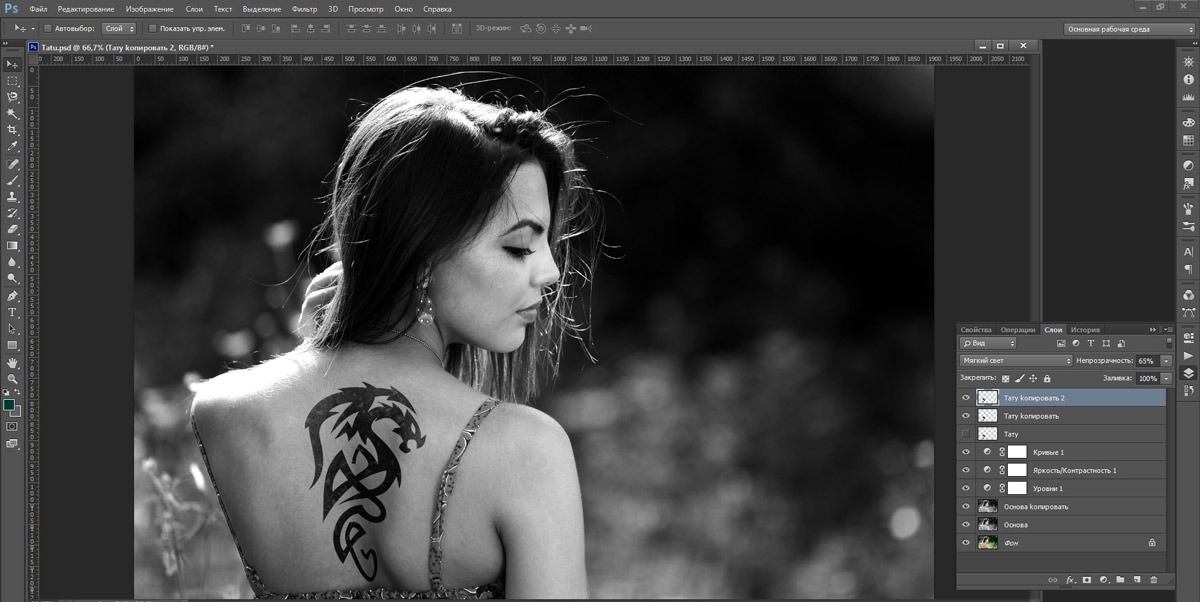Набиваем татуировку в программе Фотошоп
В сети Интернет есть масса мануалов, в которых пытаются научить созданию эффекта тату в программе Фотошоп. Как правило, в этих инструкциях все сводится к тому, что пользователю предлагается импортировать картинку с татуировкой и установить ей какой-то режим наложения. И все это выглядит не как татуировка, а скорее как изображение с перекрытием татуировкой.
В данном уроке мы опробуем несколько другую технику, чтобы достичь более реалистичного эффекта тату.
Во-первых, нужно найти подходящее изображение. Можете воспользоваться нашим перечнем сайтов с бесплатными картинками.
Во-вторых, нам необходима непосредственно сама татуировка, т.е. ее дизайн. Можете нарисовать свою собственную, а можете слентяйничать и поискать на бесплатных ресурсах.
Действие №1
Откройте основную картинку и продублируйте ее, нажав «горячее» сочетание Ctrl+J. Назовите этот слой Основа, затем обесцветьте его (Ctrl+Shift+U) и продублируйте этот слой еще раз.
Действие №2
Подготовим основное изображение. Добавим ему три корректирующих слоя:
- Уровни. Чтобы лучше обозначить детали кожи.
- Яркость/Контрастность. Уменьшаем яркость и увеличиваем контраст.
- Кривые. Чтобы немного затемнить фон и края картинки.
Корректирующие слои вы можете найти в меню Слои > Новый корректирующий слой > Уровни/ Яркость-Контрастность / Кривые. Корректирующие слои позволяют изменять свойства изображения, которое расположено ниже, но не разрушая или изменяя при этом данные самого изображения.
Действие №3
Теперь переходим в Слои > Выполнить сведение и сохраняем файл, например под именем Filtr.psd. Не закрывая файл, нажмите Ctrl+Z, чтобы отменить команду «Выполнить сведение» (или через подменю История). Теперь перейдите в меню Файл > Сохранить как и сохраните файл под любым другим именем, например Tatu.psd.
Мы будем использовать файл Filtr.psd в качестве карты смещения, поэтому дальнейшие изменения будем делать в новом файле (Tatu.psd).
Действие №4
Теперь мы можем, наконец, начать «набивать» татуировку. Откройте файл с тату и перенесите ее в рабочий файл. Расположите татуировку в нужном месте на теле (в нашем примере мы расположили тату с драконом на спине девушки) и, если потребуется, уменьшите ее и трансформировав (Ctrl+T).
Действие №5
Продублируйте слой с тату дважды. Для первой копии установите режим наложения «Перекрытие» и снизьте непрозрачность этого слоя до 80%. Для второй копии установите режим наложения «Мягкий свет» и 60-65% непрозрачности. Скройте оригинальный слой с тату.
Действие №6
Теперь перейдите в меню Фильтр > Размытие > Размытие по Гауссу и добавьте немного размытия (около 2-3 пикселей) слою с первой копией.
Дальше вы можете реализовать свои творческие идеи и поиграться с непрозрачностью отдельных элементов тату на обеих копиях. Можете использовать маску слоя, или Ластик с небольшой непрозрачностью. Главное, чтобы вы были довольны получившимся результатом.
Действие №7
Мы подходим к завершению нашей задачи и теперь самое время применить нашу карту смещения. При активном слое с первой копией Тату перейдите в Фильтр > Искажение > Смещение. Оставьте настройки по умолчанию и нажмите ОК. Появится окно с запросом на открытие PSD файла. Выберите ранее созданный файл Filtr.psd. Теперь выберите слой со второй копией Тату и нажмите Ctrl+F – это повторит предыдущий эффект фильтра и добавит немного реалистичности татуажу.
Вот и все!

Я надеюсь, что вы узнали кое-что полезное из этого урока. Теперь ваша главная задача добиться наиболее реалистичного тату в Фотошопе, экспериментируя и постоянно оценивая результат под разными углами зрения. Это занимает много времени, но со временем данный труд принесет вам отличный опыт и позволит развить свою технику.
И в дополнение к статье посмотрите видео-урок: