
Простое размытие фона в Photoshop
Иногда бывает так, что фон ухудшает передний план изображения, и нужен какой-то выход. Даже если объект на переднем плане почти совершенен, задний фон изображения может испортить все впечатление. Это особенно заметно на фото, например, со спортивных мероприятий или демонстраций.
Давайте попробуем исправить это с помощью программы Фотошоп. Будем использовать простые инструменты: размытие и маска слоя.

01. Создайте копию исходника
Откройте исходное изображение и продублируйте его на новый слой (шорткод Фотошоп – Ctrl+J).
02. Использование фильтра размытия
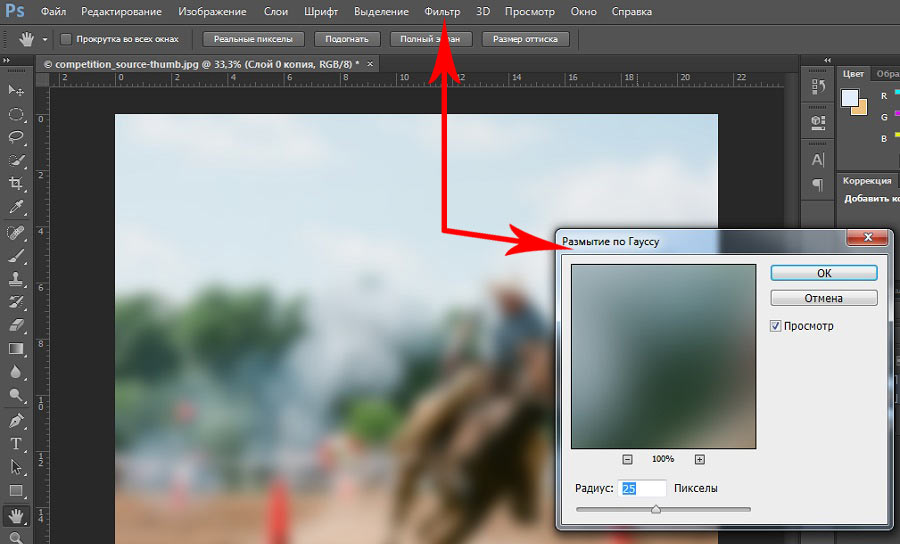
В верхнем меню выберите Фильтр (Filter) – Размытие (Blur) – Размытие по Гауссу (Gaussian Blur). Установите радиус размытия такой, чтобы фон сливался с передним краем – в нашем примере 25px.
03. Создайте маску слоя
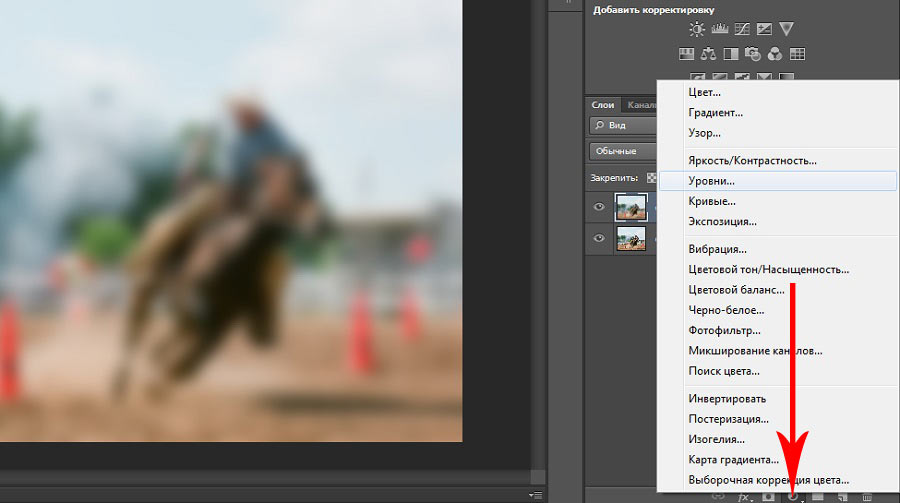
Нажмите на иконку полумесяца в палитре Слои (Layers), и выберите корректирующий слой «Уровни» (Levels). Не перемещайте ползунки – нам нужна только маска, чтобы управлять видимостью участков фотографии.
04. Создаем обтравочную маску
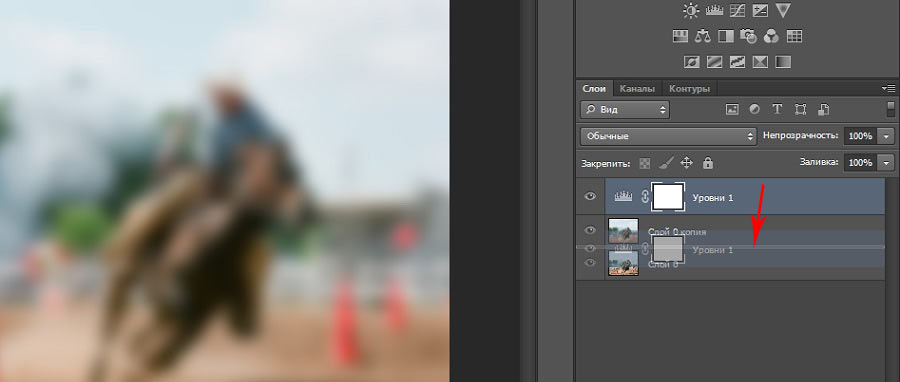
Теперь перетащите только что созданный корректирующий слой под слой с размытием. Зажмите клавишу Alt и наведите курсор между слоями «Размытие» и «Уровни»; когда появится стрелка-указатель, щелкните левой кнопкой мыши. Таким образом мы создадим обтравочную маску.
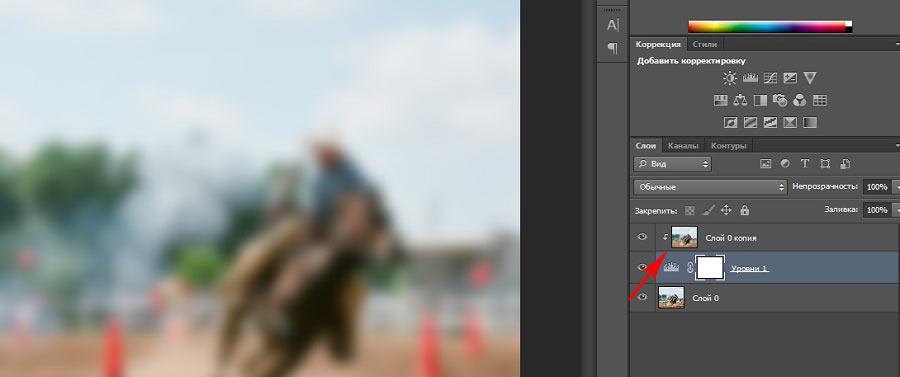
05. Работаем кистью
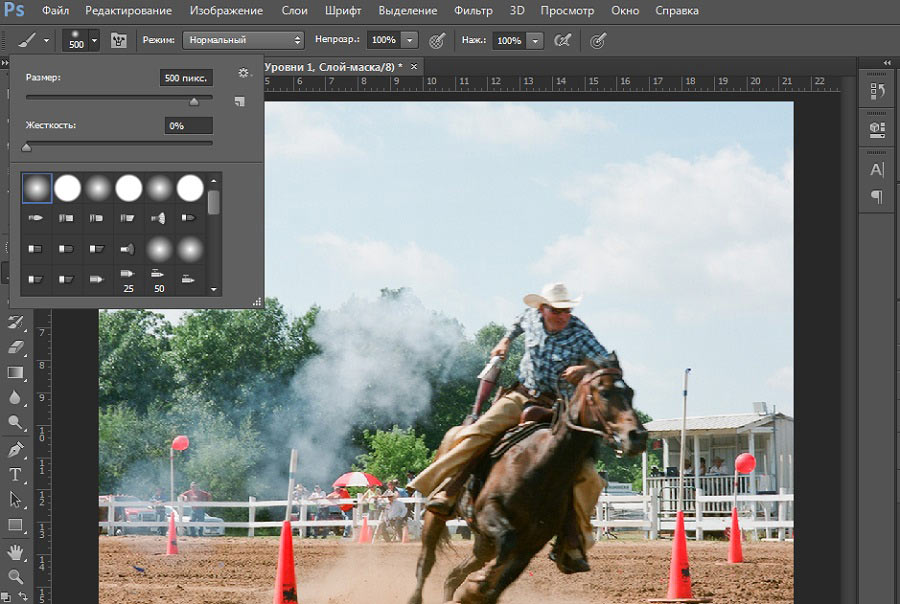
Нажмите на белый прямоугольник в слое Уровни. Нажмите Ctrl + Delete, и маска станет черной (если установлены цвета по умолчанию: белый – основной, черный – фоновый). Если все сделали правильно – должно проявиться исходное изображение. Теперь выберите инструмент Кисть (Brush, клавиша быстрого доступа – B): мягкая кисть, размером до 500 пикселей и непрозрачностью до 100%. Установите цвет переднего плана на белый. Закрасьте кистью фон, чтобы проявился слой с размытием.
06. Тонкая настройка маски
По мере приближения к основному участку переднего плана, уменьшайте размер кисти и регулируйте непрозрачность кисти. Также увеличивайте размер изображения с помощью лупы, чтобы более тонко обрабатывать мелкие участки. Если вам нужно исправить отдельные места, переключайте основной цвет клавишей X: основной белый – кисть проявляет слой с размытием, а основной черный – скрывает его. Таким образом, наша задача состоит в том, чтобы проявить слой с размытием на заднем фоне, и скрыть размытие на переднем плане.

В этом уроке мы рассмотрели как можно создать простое размытие фона несложными манипуляциями. Поэкспериментируйте с настройками размытия и попробуйте проявлять различные участки фотографии, чтобы добиться нужного результата.
И в дополнение к статье посмотрите видео-урок:

















