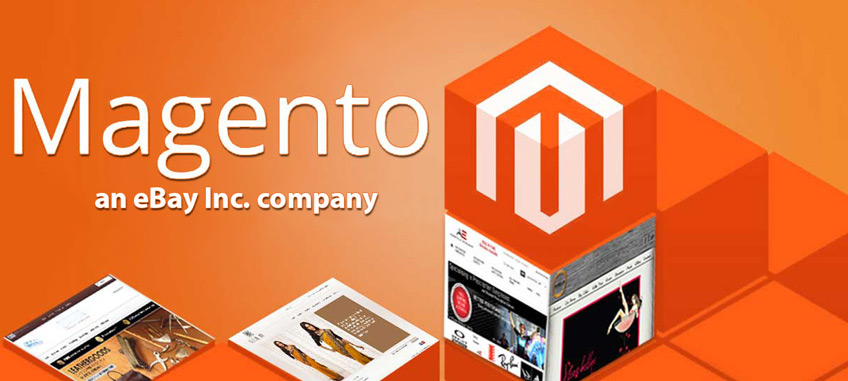
Установка Magento
Рассмотрим детально процесс установки Magento в картинках и комментариях.
1. Качаем дистрибутив и создаем локальную структуру сайта
Сначала качаем дистрибутив Magento и демо-данные (всегда обращайте внимание только на последнюю и стабильную версию дистрибутива; найти их можно по адресу: http://www.magentocommerce.com/download).
Извлекаем скачанный архив в папку локального веб-сервера
(если забыли: процедура установки локального веб-сервера).
Пример: если мы хотим создать сайт с именем magentosite.com, то делаем так – создаем в папке c:/WebServers/home/ папку magentosite.com, а в ней папку www. Все файлы распаковываем в эту папку, т.е. путь к файлам Magento теперь будет c:/WebServers/home/magentosite.com/www/
2. Создание базы данных для Мадженто
Для создания новой, пустой базы данных, вводим в браузере http://localhost/Tools/phpMyAdmin/ (или просто localhost, а затем выбираем в табличке Денвер`а ссылку на пункт Проверка MySQL и phpMyAdmin) и попадаем в интерфейс PhpMyAdmin (веб-приложение для работы с базами данных; входит в комплект дистрибутива Denwer, который мы установили ранее).
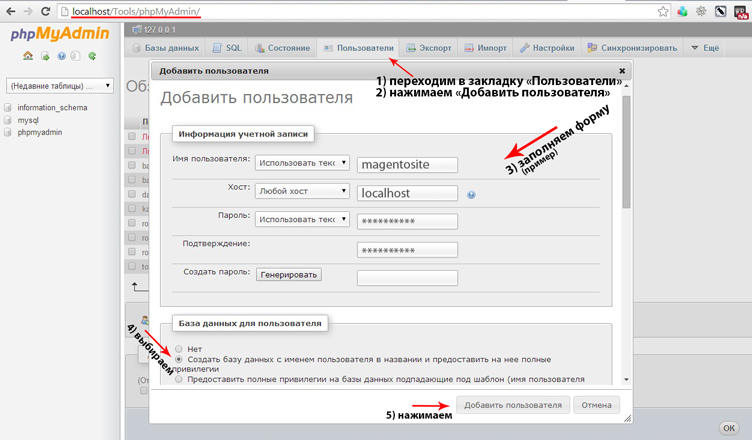
- переходим в закладку «Пользователи»
- нажимаем «Добавить пользователя» под таблицей «Обзор учетных записей»
- заполняем форму (на рисунке показан пример, вы же используйте свои данные).
В поле Хост – выбираем localhost.
- отмечаем «Создать базу данных с именем пользователя в названии и предоставить на нее полные привилегии»
- нажимаем кнопку «Добавить пользователя»
Теперь у нас есть база данных, необходимая для установки Мадженто.
Рекомендация: записывайте в текстовый документ все данные и пароли, чтобы не забыть. Но, также, позаботьтесь и о его сохранности от злоумышленников.
3. Собственно сама установка Magento
После создания базы данных, перезапускаем Денвер (ярлык Restart на рабочем столе).
Вводим в браузере адрес нашего сайта (в нашем примере — magentosite.com)
Увидим окно приветствия (сначала на английском, позднее все будем переводить на нужный нам язык).
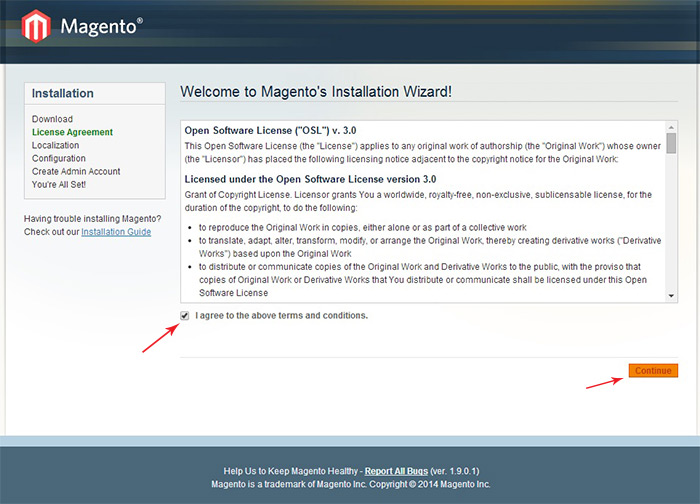
Соглашаемся с условиями и устанавливаем флажок «Я согласен с вышеуказанными условиями» и нажимаем «Продолжить»
В следующем окне, мы выбираем часовой пояс, язык и валюту сайта по умолчанию (все это, в дальнейшем, можно будет изменить).
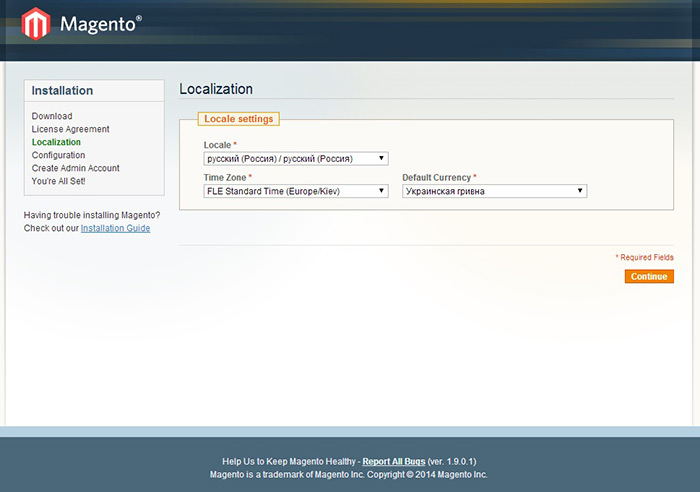
Затем заполняем данные доступа к базе данных (хост, имя базы данных, пароль), — а я предупреждал, что желательно это все записать отдельно в файлик:)
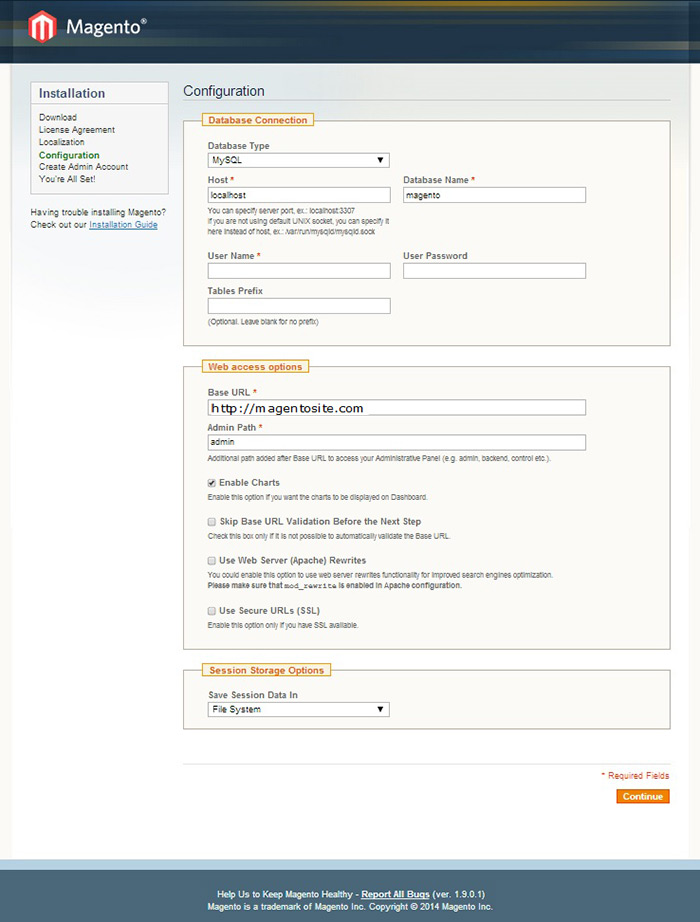
Также, тут мы заполняем адрес нашего сайта (пример — http://magentosite.com) и путь к админпанели (Admin Path) – рекомендую придумать красивый и креативный URL, например dostupvsuperpupersite. Теперь злоумышленникам будет тяжелее подобрать ключ к вашему сайту. Но и вам тоже, если забыли записать этот интересный УРЛ.
Теперь, чтобы попасть в админпанель, вы должны набирать http://magentosite.com/dostupvsuperpupersite (в нашем примере, вы же подберите себе другое имя).
Больше ничего не отмечаем – нажимаем Continue.
Следующее окно выглядит так:
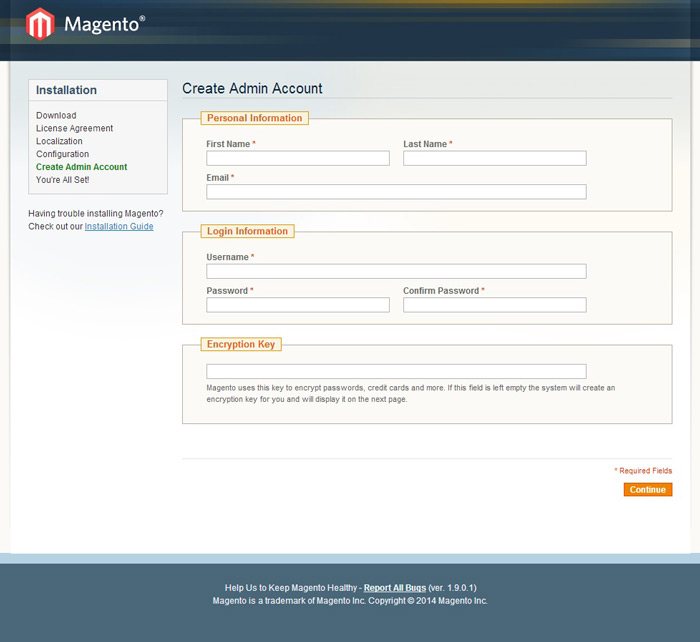
Здесь нам предлагают заполнить персональные данные: Имя, Фамилию, e-mail, Логин и Пароль для входа в админку. Все это, аккуратненько, заполняем. Ключ Енкрипшин (Encryption Key) можно не заполнять, система его придумает на следующем шаге установки.
Заполнили? Нажимаем Continue.
И что мы видим? А видим мы окошко завершения установки!
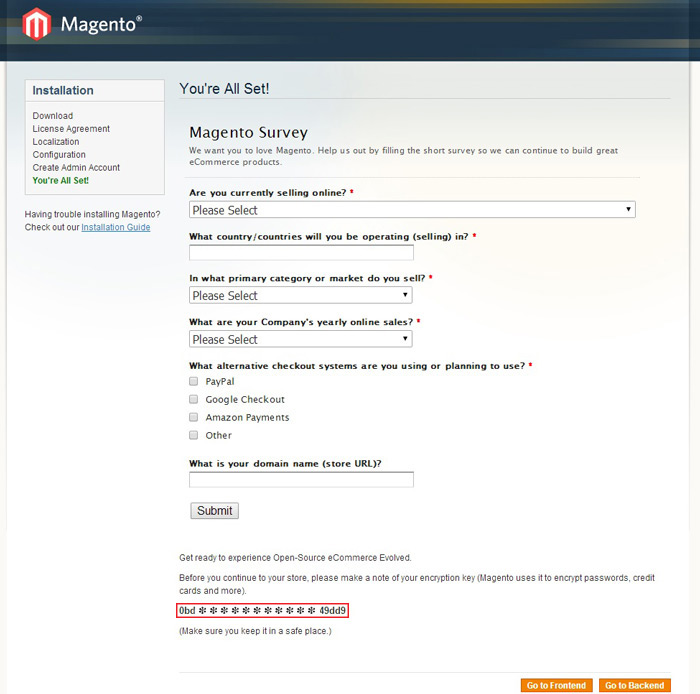
В последней версии Magento надумал запрашивать некую уточняющую информацию; если вам нечего скрывать, то лучше ответьте честно.
Тут же, внизу страницы, мы видим и Ключ Енкрипшин (Encryption Key) – выделяем его, копируем и сохраняем себе в текстовый файлик установочных данных.
А в самом низу страницы, в правом углу, мы видим две кнопки: Go to Frontend и Go to Backend, — смело нажимаем их. Они откроются в новой вкладке браузера.
Первая покажет нам наш свеженький, еще сырой сайт. А вторая приведет нас ко входу в Админпанель.
Пожалуй, информации из этого урока достаточно, чтобы самостоятельно установить Magento. В следующих уроках мы будем рассматривать другие моменты по работе с этим интереснейшим движком для электронной коммерции.


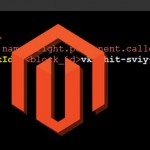

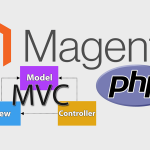
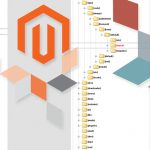
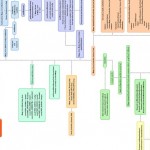
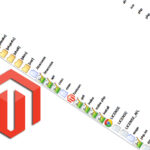




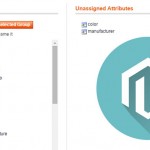




Олег
Доброго времени суток.
Сразу после установки не заходит в админ панель.
Подскажите, что єто может быть?
«Not Found
The requested URL /admin/ was not found on this server.
ZAnatoly
Для начала проверьте правильность пути к админпанели в файле app/etc/local.xml в поле frontName.
Свят
Мда, Magento — это сложно. WordPress локально установить — около минуты, а здесь просто остановилась установка на шаге 3:
The URL «…» is not accessible.
Unable to read response, or response is empty
При выборе в последнем пункте «Database» вместо «File system» появляется другая ошибка невозможно подключиться к базе данных.
Я «обожаю» Магенто.
Лечится это тем, что нужно поставить флажок Skip Base URL Validation Before the Next Step.
И в итоге…ничерта не запускается:-) локально установленный сайт просто не открывается. Перезапускаешь Denwer, и в результате — пшик.
ZAnatoly
Согласен, Мадженто поначалу сложновата, но потом, когда с ней поближе познакомиться и разобраться — невероятно мощная штука. Главное — не сдаваться в начале:)
Станислав
Добрый вечер.
После установки движка, коряво все отображается.
Без стилей, без картинок, прижато к левой стороне экрана.
Что может быть?
ZAnatoly
Причин может быть несколько, в первую очередь проверьте, подгружаются ли стили CSS. Например, в браузере нажмите Ctrl+U для просмотра исходного кода и посмотрите есть ли в разделе
headподключенные стили и скрипты (и открываются ли они). Возможно шаблон не подключен в настройках.артем
добрый день. Подскажите в чем проблема? при инициализации magento при его установке, появляется ошибка
PHP Extensions Check
1 missing PHP extensions.
а ниже в расшифровке стоит красный крестик напротив » PHP Extension intl».
Устанавливал версии 2.0.9, .2.1.1, изменений нет. Изменял версию PHP в open server. от 5.5 до 7.0 результата нет.
ZAnatoly
Добрый день!
Попробуйте включить соответствующий модуль: в файле настроек локального веб-сервера (php.ini) раскомментировать строку
extension=php_intl.dll.Михаил
Здравствуйте! я установил три разные версии мадженты. Две версии с демо данными, одну без демо данных. Все три версии устанавливал на разные сайты на локальном хостинге на Open server. На каждую установку создавал отдельную базу данных. Установка прошла у всех успешно. НО. У всех трех — после установки, когда захожу в админ панель и вывожу сайт, и там и там , не отображаются картинки. Я устанавливал на этот же Open server другие CMS — Joomla, MODX, Drupal, и там все было норм с картинками. А в Мадженте что-то никак не могу их настроить. Как это сделать?
ZAnatoly
Здесь могут быть разные причины, например:
— заданы неверные права на папки (проверьте это в первую очередь)
— прописаны неверные пути к картинкам