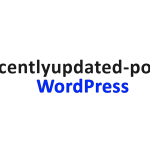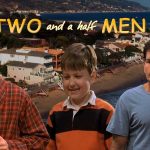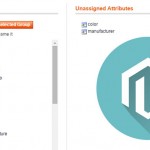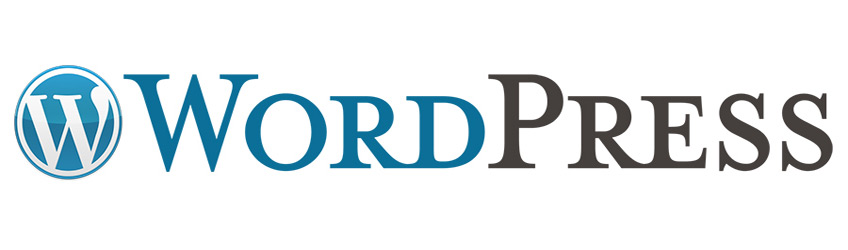
Установка WordPress
Рассмотрим детально, как самому установить WordPress, в картинках и комментариях.
1. Подготавливаем локальную структуру сайта
Для начала качаем дистрибутив WordPress на официальном сайте по адресу: http://wordpress.org/download/
Распаковываем скачанный архив в папку локального веб-сервера
(если забыли: процедура установки локального веб-сервера).
Пример: если мы хотим создать сайт с именем sitenawordpress.com, то делаем так – создаем в папке c:/WebServers/home/ папку sitenawordpress.com, а в ней папку www. Все файлы распаковываем в эту папку, т.е. путь к файлам WordPress теперь будет c:/WebServers/home/sitenawordpress.com/www/
2. Создание базы данных и пользователя для WordPress
Для создания новой, пустой базы данных, вводим в браузере http://localhost/Tools/phpMyAdmin/ (или просто localhost, а затем выбираем в табличке Денвер`а ссылку на пункт Проверка MySQL и phpMyAdmin) и попадаем в интерфейс PhpMyAdmin (веб-приложение для работы с базами данных; входит в комплект дистрибутива Denwer, установку которого мы описали здесь).
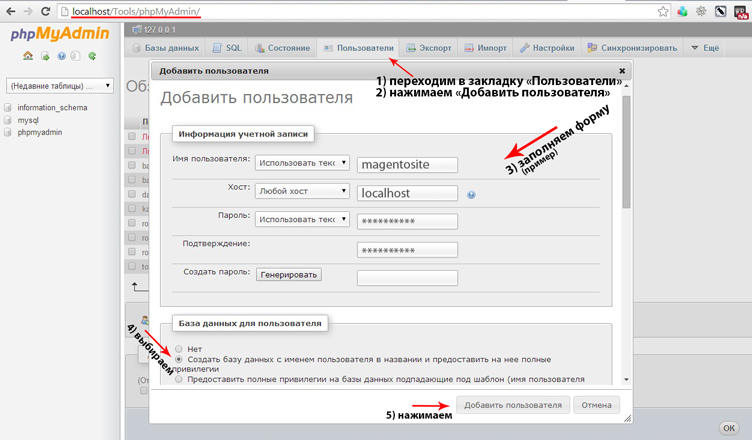
- переходим в закладку «Пользователи»
- нажимаем «Добавить пользователя» под таблицей «Обзор учетных записей»
- заполняем форму (на рисунке показан пример, вы же используйте свои данные).
В поле Хост – выбираем localhost.
- отмечаем «Создать базу данных с именем пользователя в названии и предоставить на нее полные привилегии»
- нажимаем кнопку «Добавить пользователя»
Теперь у нас есть база данных, необходимая для установки Вордпресс.
Рекомендация: записывайте в текстовый документ все данные и пароли, чтобы не забыть. Но, также, позаботьтесь и о его сохранности от злоумышленников.
3. Непосредственная установка WordPress
WordPress славится своей легкой установкой. Разработчики уверяют, что сам процесс установки занимает менее пяти минут, от начала до конца, вот мы и проверим!
После создания базы данных, перезапускаем Денвер (ярлык Restart на рабочем столе).
Вводим в браузере адрес нашего сайта (в нашем примере — sitenawordpress.com)
Увидим вот такое окно:
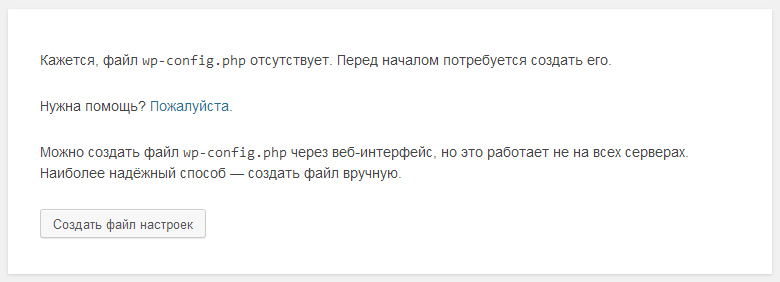
Фактически у нас есть 2 пути: настроить файл wp-config.php вручную или через веб-интерфейс.
- 1 путь: находим файл wp-config-sample.php в корне сайта и переименовываем его в wp-config.php. Открываем его любым текстовым редактором (я использую легкий и простой Notepad++) и заполняем установочные данные — хост, кодировка, префикс таблиц базы данных, имя базы данных, пользователь базы и пароль.
- 2 путь: через веб-интерфейс. Нажимаем кнопку в браузере «Создать файл настроек».
Видим подобное:
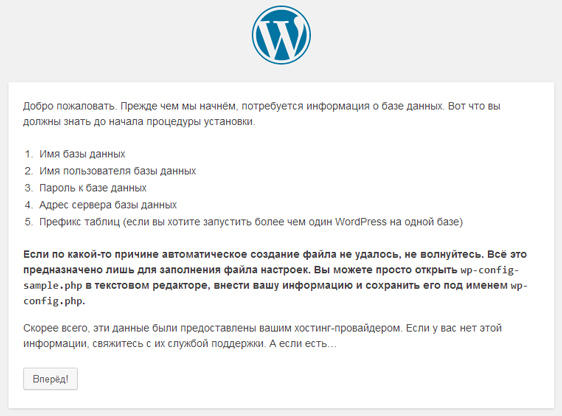
Нажимаем «Вперёд!» и попадаем на страницу настроек (файла wp-config.php)
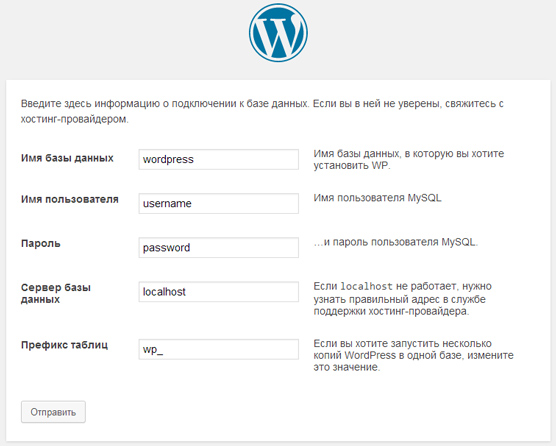
Нам нужно все эти данные заполнить (желательно, чтобы вы сохранили себе эти данные отдельно в текстовый файлик еще на этапе создания базы данных).
Заполнили? Нажимаем «Отправить»
Если вы все заполнили правильно и система получила доступ к базе данных, нам явится окно успешной установки! И, как всегда, немного юмора от разработчиков:)
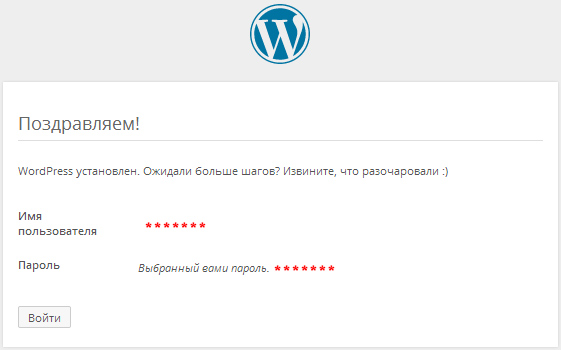
Вот и все! Мы успешно установили движок WordPress на свою локальную машину.
Если вам уже не терпится пуститься в нелегкий, но увлекательный путь создания сайта на Вордпрессе, смело жмите кнопку «Войти».
Успехов!
И в дополнение к посту посмотрите видео-урок: