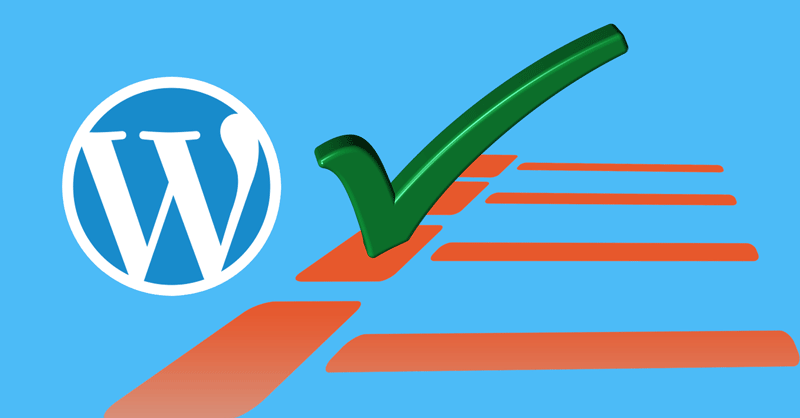
Чек-лист для ВордПресс
Этот пост посвящен основным моментам по работе с CMS ВордПресс в компактном и информативном формате. То есть, здесь мы постараемся собрать все этапы работы с этим популярным движком от установки до полной настройки в формате чек-листа. Надеемся, что данный чек-лист будет полезным не только начинающим, но и более опытным пользователям.
Чек-лист WordPress поделен на пять основных этапов, каждый из которых состоит из отдельных подэтапов:
- Установка: основные этапы установки WordPress.
- Безопасность: усиление безопасности WordPress.
- Настройка: параметры настройки WordPress.
- Подключение: подключение сайта на WordPress к сторонним приложениям.
- Оптимизация: настройки для улучшения производительности WordPress.
Контрольный список задач для Вордпресс:
| Шаг | Этап | Задача | Описание этапа | ||||
| 1 | Установка | Необходимые инструменты | Для более эффективной работы с движком вам, вероятно, не помешает загрузить и установить следующее бесплатное программное обеспечение (если вы уже не установили альтернативное программное обеспечение)
|
||||
| 2 | Установка | Домен и хостинг | Купите домен и хостинг для своего сайта на WordPress.
Хостинг должен соответствовать минимальным требованиям к WordPress. Узнайте больше про доменные имена и веб-хостинг. |
||||
| 3 | Установка | Электронная почта | Выберите адрес электронной почты, который будет использоваться для регистрации домена, хостинга, и для административной части сайта (если вам нужен другой электронный адрес почты, а не личная почта или для работы).
Оптимальный формат адреса почты: |
||||
| 4 | Установка | Настройки аккаунта FTP | Настройте FTP-адрес с помощью новой учетной записи хостинга для использования при работе с WordPress.
Узнайте больше про FTP здесь. |
||||
| 5 | Установка | Создание учетной записи Google | Настройте новую учетную запись Google для интеграции с Google.
Она будет использоваться для Google Analytics, Google Search Console, а также для почты GMail, если нужно. |
||||
| 6 | Установка | Подготовка к установке WordPress | Теперь вы готовы установить WordPress.
Существует несколько способов установки WordPress
Если вы не уверены, какой способ подходит для вас, обратитесь в службу поддержки хостинга. |
||||
| 7 | Установка | Создать базу данных и пользователя базы данных | Если вы загружаете и устанавливаете WordPress самостоятельно, вам нужна база данных и пользователь базы данных для правильной установки. Вы можете создать пользователя базы данных и базу данных следующим образом:
Если у вас возникли проблемы с созданием базы данных и пользователем базы данных, обратитесь в службу поддержки хостинга. |
||||
| 8 | Установка | Безопасность учетной записи администратора | При установке не используйте «admin» в качестве имени пользователя для учетной записи администратора, поскольку это может навредить системе безопасности сайта.
Попробуйте использовать такой логин, который трудно будет подобрать ботам, и будет легким для вас. |
||||
| 9 | Установка | Установить WordPress | Вы должны решить, где будут размещаться файлы движка WordPress: в корневой папке вашего домена
или в подпапке
После того, как вы решите это, воспользуетесь информацией по установке WordPress и инсталлируйте движок. |
||||
| 10 | Установка | Вход в систему как администратор | После установки вы можете войти в систему с помощью учетной записи администратора.
Экран входа можно найти, добавив ‘
или
Это даст вам доступ к консоли администратора WordPress. |
||||
| 11 | Установка | Проверить адрес WordPress и адрес веб-сайта | Вы можете проверить параметры адреса сайта WordPress, воспользовавшись пунктом меню Параметры — Общие настройки.
Эта настройка может быть полезна, например, когда вам нужно добавить « |
||||
| 12 | Установка | Проверить название сайта и ссылки на сайт | На экране «Общие параметры» вы также можете установить название сайта и краткое описание сайта (для тега description).
Эти настройки вы также могли указать при установке. Внесите изменения и нажмите кнопку «Сохранить изменения». |
||||
| 13 | Установка | Проверить часовой пояс | На экране «Общие настройки» вы также можете проверить часовой пояс сайта.
Выберите из выпадающего списка нужный часовой пояс и нажмите кнопку «Сохранить изменения». |
||||
| 14 | Установка | Удалить образцы контента | Вы можете очистить образцы контента, предоставляемые с основной установкой WordPress:
|
||||
| 15 | Установка | Установить постоянные ссылки | По умолчанию WordPress использует URL-адреса, в которых есть знаки вопроса и цифры, что выглядит недостаточно хорошо. Тем не менее, WordPress дает возможность создать собственную структуру URL-адреса для постоянных ссылок.
Откройте меню «Параметры — Постоянные ссылки». Внесите необходимые изменения и нажмите кнопку «Сохранить изменения». Совет. Используйте простую и понятную структуру ссылок: Такой формат обеспечит оптимальные преимущества для SEO продвижения. Узнайте больше о настройке «Постоянных ссылок». |
||||
| 16 | Установка | Проверить настройки загрузки | При использовании WordPress вы будете загружать изображения, видео и другие разрешенные файлы. Эти файлы известны как «Media».
Вы можете проверить настройки загрузки в разделе Параметры — Медиа. Если поставить флажок параметра «Помещать загруженные мной файлы в папки по месяцу и году», то загружаемые файлы будут автоматически размещаться по папкам Узнайте больше об Экране настроек Медиа. |
||||
| 17 | Установка | Проверить robots.txt | Протокол robots.txt является конвенцией о запрете сканирования определенных страниц сайта поисковыми роботами. Для этого создайте обычный текстовый файл с таким именем и разместите его в корневой папке сайта.
Узнайте больше о протоколе robots.txt |
||||
| 18 | Установка | Создать логотип | На этом этапе следует задуматься о создании логотипа сайта.
Для начала воспользуйтесь нашей подборкой бесплатных ресурсов с картинками. |
||||
| 19 | Установка | Создать Favicon | Favicon — это файл мини-изображения, которое связано с вашим конкретным сайтом. Веб-браузер, в основном, использует его для закладок и ссылок на ваш сайт.
Чтобы подобрать наиболее подходящую иконку, воспользуйтесь нашей подборкой бесплатных ресурсов с иконками. И узнайте больше о favicon. |
||||
| 20 | Безопасность | Проверить пароль администратора и логин | Убедитесь, что пароль учетной записи администратора достаточно защищен.
Вы можете изменить пароль учетной записи администратора с помощью пункта меню Пользователи — Ваш аккаунт. Имейте в виду, что через настройки нельзя изменить логин учетной записи администратора. Но здесь вы сможете изменить свой никнейм (имя, под которым будет показываться пользователь на сайте). |
||||
| 21 | Безопасность | Новые уникальные ключи | Уникальные ключи делают ваш сайт более тяжелым для взлома и затрудняют доступ к паролям, добавляя к ним случайные элементы. Эти секретные ключи хранятся в файле wp-config.php | ||||
| 22 | Безопасность | Удалить файлы установки WordPress | Следующие файлы можно удалить
Эти файлы могут усиливать опасность взлома, а без них WordPress может нормально работать. |
||||
| 23 | Безопасность | Удалить версию WordPress | WordPress автоматически добавляет текущую версию WordPress в разделе head каждой веб-страницы. Это может быть полезной информацией для хакеров.
Чтобы удалить эту информацию, добавьте следующий код в конец файла functions.php активной темы:
remove_action('wp_head', 'wp_generator');
add_filter('the_generator', '__return_empty_string');
а чтобы удалить информацию о версии, которая добавляется к ссылкам на подключение стилей CSS и скриптов, добавьте следующий код в файл functions.php активной темы:
function remove_cssjs_ver( $src ) {
if( strpos( $src, '?ver=' ) )
$src = remove_query_arg( 'ver', $src );
return $src;
}
add_filter( 'style_loader_src', 'remove_cssjs_ver', 10, 2 );
add_filter( 'script_loader_src', 'remove_cssjs_ver', 10, 2 );
|
||||
| 24 | Безопасность | Остановить атаки SQL инъекций | SQL инъекция — это технология хакерства, которая использует уязвимости безопасности базы данных сайта.
Установите соответствующий плагин, который будет определять и останавливать наиболее очевидные попытки внедрения SQL-инъекций против сайта на WordPress. Узнайте больше об SQL инъекциях, SQLi. |
||||
| 25 | Безопасность | Изменить префикс базы данных WordPress | Префикс таблиц в базе данных вы выбирали при установке движка. Если вы выбрали слабый префикс (никогда не используйте префикс wp_), вы можете изменить его с помощью советов, описанных в статье защитите свой сайт на WordPress. | ||||
| 26 | Безопасность | Новые настройки файла htaccess | Файл htaccess используется веб-сервером для определения разрешений и безопасности.
Добавьте в файл <Files wp-config.php> order allow, deny deny from all </Files> и самого файла <Files .htaccess> order allow, deny deny from all </Files> |
||||
| 27 | Безопасность | Остановить спам в комментариях | Будьте готовы к тому, что постоянно в ваших комментариях будут тысячи спамных комментариев. Для облегчения задачи установите плагин для фильтрации спама в комментариях
|
||||
| 28 | Безопасность | Проверить настройки комментариев | В меню настроек обсуждения можно установить нужные настройки (Параметры — Обсуждение). Наиболее оптимальными будут настройки, когда каждый комментарий должен быть модерирован администратором. | ||||
| 29 | Безопасность | Предотвратить раскрытие пароля | Атака грубой силы (brute-force) предусматривает систематическую проверку всех возможных паролей, пока их не будет подобрано.
Вы можете предотвратить атаки грубой силы на ваш сайт WordPress установив плагин типа Stealth Login Page, который добавляет отдельное поле для кода авторизации и перенаправляет после неудачной попытки на нужную страницу. Узнайте больше об атаках грубой силы. |
||||
| 30 | Безопасность | Создать резервный план | Позаботьтесь о создании резервных копий всех файлов сайта и базы данных. Вы можете делать такие копии двумя способами:
Узнайте больше о резервном копировании WordPress. |
||||
| 31 | Настройка | Планирование таксономии сайтов | Таксономия сайта является механизмом группировки контента. Существует два способа группировки контента в WordPress по умолчанию:
Вы можете управлять тегами и категориями в Консоли WordPress. Большинство шаблонов поддерживают только эти типы таксономии. Тем не менее, вас никто не ограничивает лишь двумя видами таксономии. Вы можете создать специальные типы публикаций и пользовательские таксономии, чтобы организовать свой контент так, как захотите. Узнайте больше о таксономии и специальных типах публикаций. |
||||
| 32 | Настройка | Улучшить страницу 404 ошибки | Ошибка сервера 404 означает, что запрашивается страница, которой не существует.
WordPress может обрабатывать эти ошибки нормально, но подумайте о том, чтобы сделать 404 страницы намного лучшими (например, добавить информативный текст и форму поиска). Измените для этого шаблон 404.php в папке активной темы. |
||||
| 33 | Настройка | Настроить рекомендованный контент | После того, как посетители сайта закончили читать один фрагмент контента, предоставьте им возможность выбора, показывая рекомендованный контент.
Вы можете сделать это, установив плагины типа Contextual Related Posts, которые подбирают рекомендованный контент, связанный с данной публикацией. |
||||
| 34 | Настройка | Установить тему WordPress | Установка темы WordPress легкая, но выбор тяжелый!
Вот на какие вопросы вам нужно найти ответ:
|
||||
| 35 | Настройка | Настроить тему | После установки вы должны настроить WordPress тему.
Вот наиболее важные шаги по настройке темы:
|
||||
| 36 | Настройка | Добавить поддержку мобильных | На сегодняшний день большинство шаблонов, как бесплатных, так и платных, имеют поддержку мобильных телефонов и смартфонов.
Если же ваша тема не поддерживает мобильные, вы можете это легко исправить, ознакомившись с несколькими нашими статьями на эту тему: |
||||
| 37 | Подключение | Настроить карту сайта в формате XML | Карта сайта XML — это список страниц сайта, доступных для поисковых систем. Она помогает поисковым системам быстрее проиндексировать ваш сайт.
Вы можете установить плагины типа Google XML Sitemaps, которые делают XML карту сайта автоматически, или же сделать карту сайта вручную на онлайн-сервисах типа xml-sitemaps.com и загрузить потом ее в корневую папку сайта. После того, как XML-карта сайта готова, войдите в Google Search Console, используя ранее созданный аккаунт Google и отправьте карту сайта sitemap.xml на обработку. Узнайте больше о файлах Sitemap. |
||||
| 38 | Подключение | Настроить Google Analytics | Веб-аналитика — это измерение и анализ данных посетителей веб-сайта, которое дает необходимую информацию для развития и оптимизации сайта. Лучшим бесплатным инструментом для этого является Google Analytics, для использования которого достаточно будет ранее созданного аккаунта Google.
Создав код отслеживания аналитики, добавьте его в шаблон хедера (header.php), или футера (footer.php) активной темы. Узнайте больше о веб-аналитике. |
||||
| 39 | Подключение | Добавить интеграцию социальных сетей | Используя ранее созданный электронный адрес, вы можете создать учетную запись в нужных социальных сетях, таких как Facebook, Twitter и т.д.
После регистрации в нужных соцсетях вы можете добавить на сайт виджеты лент из этих соцсетей. Также не забудьте о кнопках «Поделиться», которые позволят посетителям делиться вашими публикациями в Интернете. Подберите себе наиболее подходящий плагин для этих целей на странице плагинов для социальных сетей WordPress. Узнайте больше про социальные медиа. |
||||
| 40 | Подключение | Настроить Adsense или иную рекламу (при необходимости) | Если вы планируете зарабатывать на своем блоге с помощью рекламы, вы можете использовать Google Adsense или другой подобный сервис.
Чтобы показывать рекламные объявления (или баннеры) на своем сайте не обязательно использовать для этого плагины, достаточно будет добавить небольшой кусок кода в нужный шаблон активной темы. |
||||
| 41 | Оптимизация | Настроить SEO | Для сайтов на движке ВордПресс есть достаточно много готовых плагинов, которые позволяют легко улучшать показатели SEO-продвижения.
Среди наиболее популярных и мощных следующие: All in One SEO Pack, SEO Ultimate, Yoast SEO и подобные. Узнайте больше о SEO-продвижении. |
||||
| 42 | Оптимизация | Немного прибраться | На этом этапе у вас уже может быть несколько неиспользуемых тем и плагинов.
Оцените важность тех или иных плагинов, после чего отключите и удалите все неиспользуемые темы и плагины со своего сайта. Неиспользуемые темы и плагины, которые долго не обновляются, могут нести риск для безопасности. |
||||
| 43 | Оптимизация | Увеличить производительность WordPress | Вы можете улучшить производительность WordPress с помощью плагинов кэширования и оптимизации. Среди наиболее рекомендуемых являются следующие плагины: Autoptimize, WP Super Cache, W3 Total Cache и подобные.
Подумайте также о размещении своего медиа-контента (картинки, музыка, видео, pdf и др.) на сервисах сети доставки контента (CDN). Узнайте больше о сети доставки контента. |
||||
| 44 | Оптимизация | Проверить конфигурацию WordPress | Теперь, когда ваш сайт почти совершенен, вы должны протестировать конфигурацию WordPress, чтобы проверить ее на наличие проблем:
|
||||
| 45 | Оптимизация | Добавить контент | Теперь пришла очередь опубликовать свой первый пост и рассказать о нем всему миру с помощью соцсетей! | ||||
|
Хорошая работа! Можно выпить кофе |
|||||||


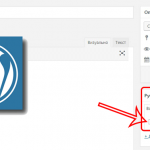



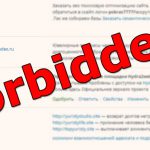







diki
Привет, спасибо за твой труд, очень полезно!!
ZAnatoly
Спасибо за высокую оценку!
алексей
Спасибо,огромнейшее!