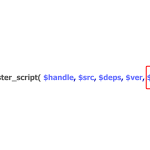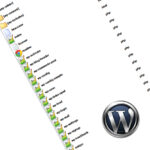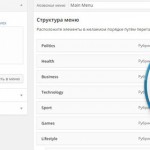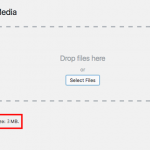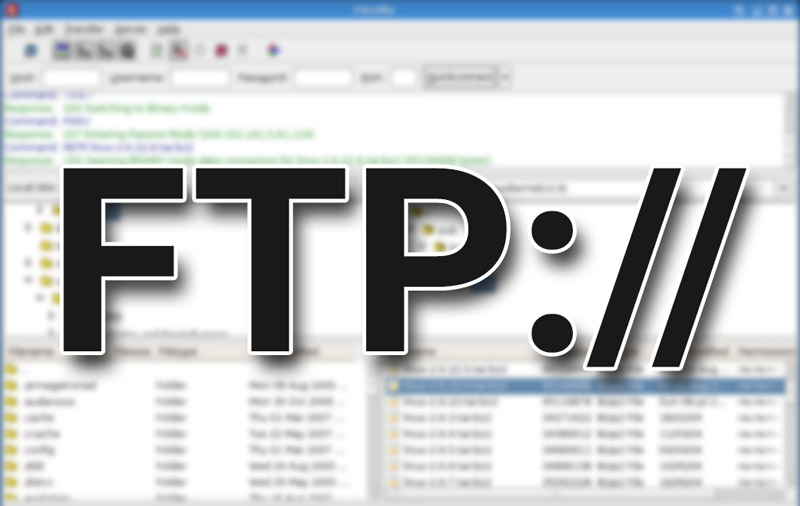
Руководство по управлению сайтом WordPress с помощью FTP
Вам когда-либо приходилось загружать несколько больших файлов на свой сайт WordPress или изменять права доступа к файлам? По умолчанию бек-энд WordPress не позволяет загружать файлы в нужную папку или изменять права доступа к файлам. Для этого служит протокол передачи файлов (FTP – File Transfer Protocol), который позволяет вебмастерам напрямую связываться с сервером для решения этих и других задач.
В этой статье мы расскажем об основах FTP и обсудим вероятные причины его использования при работе со своим сайтом на WordPress. Сделаем краткий обзор одних из лучших FTP-клиентов, а также основные моменты по работе с сайтом WordPress через FTP.
Что такое FTP?
FTP – это протокол сетевой связи, который дает прямой доступ к удаленному веб-серверу. Вы можете использовать FTP для передачи файлов между вашим компьютером и сервером, изменять разрешения на файлы и каталоги на сервере, загружать файлы с сервера на компьютер и многое другое. В двух словах FTP позволяет вебмастерам управлять файлами на веб-сервере без физического доступа к серверу.
FTP был разработан в 1970-х годах студентом Массачусетского Технологического Института (США) с целью обеспечения безопасной передачи файлов между хост-серверами и клиентскими компьютерами. С тех пор он претерпел несколько изменений, поскольку развивался и сам Интернет. На данный момент альтернативами исходной спецификации FTP являются безопасные протоколы FTPS и SFTP, которые учитывают современные проблемы безопасности Интернета.
Зачем нужен FTP для WordPress
За последние 14 лет WordPress преобразовался в самодостаточное решение для управления контентом. Фактически, вполне возможно создать и поддерживать сайт на WordPress без необходимости использования FTP-клиента.
Вы можете создавать контент, загружать файлы и даже добавлять собственные CSS-стили и PHP-коды в некоторых файлах своего сайта прямо из Консоли WordPress. Но нельзя сказать, что вебмастерам вообще не нужен FTP. При всей своей эффективности, бэкенд WordPress не может справиться со всеми задачами.
Лучший пример того, с чем бэкенд WordPress не может справиться, — это пресловутая ошибка Белый экран смерти, которая не оставляет вам выбора, кроме как использовать FTP-клиент. Устранение этой проблемы и другие подобные, это одна из основных причин, по которой вам может понадобиться FTP. Ниже приведено краткое описание четырех общих моментов, при которых может потребоваться использование FTP-клиента:
- Перенос сайта WordPress на новый веб-сервер (или на новый домен).
- Удаление или деактивация файлов плагинов и тем, которые вызывают проблемы совместимости.
- Изменение файла wp-config.php после переноса WordPress, изменение префикса базы данных или включение/отключение режима отладки.
- Настройка прав доступа к файлам и каталогам.
Теперь, когда вы знаете, зачем вам нужен FTP, давайте углубимся больше в этот вопрос.
3 бесплатных FTP-клиента
Мы подобрали для вас три бесплатных из лучших FTP-клиентов:
- FileZilla – бесплатный FTP-клиент с открытым исходным кодом для Windows, Mac и Linux. Он имеет интерфейс перетаскивания (drag-and-drop), что делает его довольно простым в использовании. Если вы впервые работаете с FTP, мы рекомендуем начать с FileZilla.
- Cyberduck – продукт позиционирует себя как «файловый браузер» для платформ Mac OS и Windows. Поддерживает протоколы FTP, SFTP, WebDAV, Cloud Files, Google Drive, Google Storage и Amazon S3. Содержит минимальные (базовые) сервисы.
- WinSCP – бесплатный FTP-клиент с открытым исходным кодом для Windows. Работает с протоколами FTP, SFTP, SCP и FTPS. Может управляться через консоль. Имеет встроенный текстовый редактор. Использует ключи и версии при работе по протоколу SSH.
Выберите себе подходящий FTP-клиент и установите его (в данном уроке используется FileZilla).
Начало работы с FTP
Чтобы настроить FTP-клиент для доступа к вашей учетной записи на хостинге, вам понадобятся такие данные:
- Адрес для доступа к вашему серверу. Как правило, для этого используется выделенный IP-адрес или домен вашего сайта.
- Учетные данные для входа в систему FTP (логин и пароль).
В основном для доступа к FTP-хосту на каждом хостинге используется выделенный IP-адрес. Чтобы получить данные для FTP, вам может понадобиться сначала создать учетную запись FTP (если она не была создана ранее) в панели управления своим хостинг-аккаунтом. При создании учетной записи, убедитесь, что вы предоставляете доступ к каталогу, содержащему ваш сайт. В большинстве конфигураций хостинга вам потребуется доступ к каталогу public_html. После создания учетной записи вы сможете узнать адрес FTP-хоста, логин и пароль в разделе FTP аккаунты (это верно практически для всех хостинг-провайдеров).
Если на данном этапе у вас возникают трудности, попробуйте обратиться в службу поддержки клиентов вашего хостинга.
Настройка FTP клиента
Теперь, когда вы знаете свой адрес хоста FTP и учетные данные, пришло время запустить FileZilla. Запустите клиент FileZilla, введите данные своей учетной записи FTP и нажмите кнопку Быстрое соединение, чтобы установить соединение с сервером.
Если FTP-соединение прошло успешно, вы увидите в правой половине экрана клиента список каталогов на удаленном сервере.
Вот и все. Так вы создали соединение между учетной записью на сервере и FTP-клиентом.
Перемещение файлов с помощью FTP
Интерфейс клиента FileZilla разделен на две области экрана: локальный сайт (ваш компьютер) слева и сайт на сервере (удаленный сервер) справа.
FileZilla позволяет передавать все виды файлов из любой папки на вашем локальном компьютере в любой каталог вашего веб-сервера.
Чтобы начать передачу файла на ваш удаленный сайт с вашего компьютера, все, что вам нужно сделать, это перетащить его из окна локального сайта в окно удаленного сайта.
Управление разрешениями файлов в FileZilla
Другой задачей, которая обычно делается через FTP, является изменение прав доступа к файлам и каталогам. Чтобы изменить права доступа на файл или каталог, найдите в клиенте этот файл/каталог и щелкните правой кнопкой мыши, чтобы открыть контекстное меню, после этого выберите пункт «Разрешения файла» (File permissions) в нижней части меню.
Отредактируйте разрешения с помощью флажков или введите числовое значение в соответствующее поле. Нажмите «ОК», и новые разрешения вступят в силу.
Редактирование файлов сайта через FTP с помощью FileZilla
Одной из наиболее распространенных задач WordPress для FTP является открытие и редактирование wp-config.php. Для этого сначала откройте расположение файла. В стандартной установке WordPress вы найдете файл в корневой папке вашего сайта.
Используйте FileZilla, чтобы скопировать этот файл с удаленного сервера на ваш компьютер.
ВАЖНО! Перед редактированием файлов на сервере всегда создавайте резервную копию на своем компьютере.
После копирования файла откройте его в любимом текстовом редакторе и сделайте нужные правки.
Последний шаг в этом процессе – скопировать в FileZilla отредактированный файл с вашего компьютера обратно на удаленный веб-сервер. Перед этим FileZilla попросит вас подтвердить, что вы хотите перезаписать файл на сервере. Выберите опцию «Перезаписать» (Overwrite) и нажмите «ОК».
Теперь откройте свой сайт в браузере, чтобы убедиться, что внесенные изменения вступили в силу. Если что-то пойдет не так, используйте резервную копию wp-config.php на своем компьютере, чтобы восстановить исходный файл wp-config.php на удаленном сервере вашего сайта.
Краткий вывод
Работа с WordPress по FTP может понадобиться в таких случаях:
- Копирование файлов/папок между удаленным сервером и вашим локальным компьютером.
- Управление разрешениями файлов и каталогов (права доступа).
- Редактирование файлов WordPress, таких как
wp-config.php, при устранении возможных неполадок на вашем сайте на WordPress.
Если у вас есть вопросы и/или замечания по поводу сегодняшней статьи об FTP, напишите их в разделе комментариев ниже!