
Как перенести сайт WordPress на локальный сервер
В одной из прошлых статей мы писали о том, как сайту на WordPress переехать на новый домен. Сегодняшняя статья является своеобразным продолжением этой темы, и в ней мы покажем вам, как можно просто перенести ВордПресс сайт на локальный сервер.
Для чего это нужно?
Основная причина заключается в том, что на локальном сервере желательно (даже рекомендуется) тестировать новые темы, плагины или большие изменения в коде. Это позволяет протестировать все функции до их публикации онлайн, не беспокоясь о нарушении работы своего сайта в сети Интернет. Также это дает возможность практиковать свои навыки кодирования, работая с реальными данными сайта. Реальные данные вашего сайта дают лучшее визуальное представление о том, как эти изменения будут выглядеть (работать) на вашем сайте он-лайн.
Важно! Независимо от того, меняете ли вы домен своего сайта на WordPress, или переносите сайт на локальный веб-сервер, настоятельно рекомендуется сначала делать полный бекап всего сайта.
Процедура переноса сайта с хостинга на локальный сервер
Первое, что нужно, — это сделать резервную копию своего сайта. К резервной копии относятся: все файлы сайта и база данных. Из файлов сайта можно сделать архив на большинстве хостингов. Для этого в панели администрирования сайтом на хостинге (например, DirectAdmin, cPanel и др.) Вам нужно сделать архив из всех файлов сайта и загрузить потом архив через браузер или с помощью любого FTP-менеджера. Также вы можете скопировать все файлы сайта и с помощью только FTP-менеджера (например, FileZilla или подобного). Загрузка всех файлов может занять некоторое время в зависимости от того, насколько большой у вас сайт, а также от скорости интернет-соединения.
После загрузки файлов WordPress, просто скопируйте эти файлы в локальную папку сервера, на котором вы хотите установить WordPress.
Следующим шагом будет создание дампа (бэкапа) базы данных на хостинге. Для этого эффективно подойдет веб-приложение phpMyAdmin, которое есть практически на всех панелях администрирования на хостинге.
Чтобы экспортировать базу данных WordPress, войдите в свою панель администрирования на хостинге и откройте phpMyAdmin. Внутри phpMyAdmin выберите базу данных, которую вы хотите экспортировать, а затем перейдите на вкладку Экспорт сверху.
Чтобы экспортировать все таблицы базы данных, просто нажмите кнопку «Go» ниже. В результате на ваш компьютер начнет загружаться резервная копия базы данных.
После этого вам нужно создать базу данных для сайта на локальном сервере. Для этого тоже откройте приложение phpMyAdmin в своем веб-браузере и создайте новую базу данных. После создания базы данных откройте вкладку «Импорт» сверху. На следующем экране нужно нажать кнопку «Выбрать файл», чтобы выбрать экспортированный ранее файл базы данных, а затем нажмите кнопку «Go» ниже. Опять же, время импорта зависит от объема базы данных и мощности компьютера. Дождитесь полного импорта и сообщения об успехе этой операции.
Теперь, когда ваша база данных настроена, вам нужно обновить URL-адреса, которые хранятся в этой базе данных. Поскольку мы импортировали данные с он-лайн сайта, то и все ссылки в базе ведут на его домен.
Чтобы быстро заменить все ссылки, вы можете воспользоваться несколькими SQL-запросами в phpMyAdmin. Откройте в этом приложении нужную базу данных вашего локального сайта, нажмите на вкладку SQL. Скопируйте код запроса, который указан ниже, и вставьте его в форму для запроса.
Внимание: замените {DOMEN} на свои соответствующие домены. Также настоятельно рекомендуется использовать полный адрес домена, например, с http:// и/или www. Замените local-site домена своего сайта, который размещен на локальном сервере.
UPDATE wp_options SET option_value = replace(option_value, '{DOMEN}', 'http://localhost/local-site') WHERE option_name = 'home' OR option_name = 'siteurl';
UPDATE wp_posts SET post_content = replace(post_content, '{DOMEN}', 'http://localhost/local-site');
UPDATE wp_postmeta SET meta_value = replace(meta_value,'{DOMEN}','http://localhost/local-site');
Этот запрос заменит все необходимые URL-адреса, чтобы сайт нормально открывался на локальном сервере.
Последний шаг – обновить файл wp-config.php в корне сайта на локальном веб-сервере.
Откройте файл wp-config.php в текстовом редакторе (например, в Notepad++) и внесите в него соответствующие корректировки:
- Замените имя базы данных на ту, которую вы создали в phpMyAdmin на своем локальном компьютере
- Замените имя пользователя базы данных
- Введите пароль, который используется для доступа к базе данных
/** Название базы данных */
define('DB_NAME', 'здесь_введите_название_базы_данных');
/** Имя пользователя базы данных MySQL */
define('DB_USER', 'здесь_введите_имя_пользователя_базы_данных');
/** Пароль для доступа к базе данных */
define('DB_PASSWORD', 'здесь_введите_пароль_для_базы_данных');
Вот и все! Вы прошли все этапы переноса сайта WordPress с он-лайн на локальный сервер. Теперь вы можете начать работать с сайтом на локальном веб-сервере.
Надеемся, что информация из сегодняшнего урока была для вас полезной! Если у вас есть вопросы или замечания, пожалуйста, оставьте комментарий ниже.


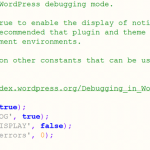


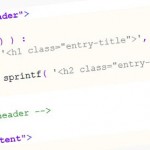




Леопольд
Рабочая инструкция!
Спасибо!