
Как установить локальный сервер (XAMPP)
В предыдущем уроке мы рассматривали установку локального сервера на базе набора Denwer (Денвер). В этом уроке мы продолжим рассмотрение данной темы и также установим локальный сервер, но уже на базе дистрибутива XAMPP.
Больших отличий между этими двумя дистрибутивами немного, и они оба отлично справляются с задачей запуска на своей локальной машине веб-сервера. Напомним, что главной задачей развертывания локального сервера является возможность разработки сайта на своем компьютере, тестирование и отладка сайта даже без наличия Интернета. Другими словами, сборки Денвер и XAMPP содержат в себе все самые необходимые инструменты для запуска полноценного веб-сервера, как на обычном платном хостинге.
К этому инструментарию относятся, в частности: HTTP-сервер Apache, интерпретатор скриптов PHP, система управления базами данных MySQL, интерпретатор языка Perl, и масса других дополнительных библиотек.
Процесс установки XAMPP
Загрузите установщик XAMPP на странице скачивания дистрибутива: https://www.apachefriends.org/ru/download.html
После скачивания запускаем инсталлятор
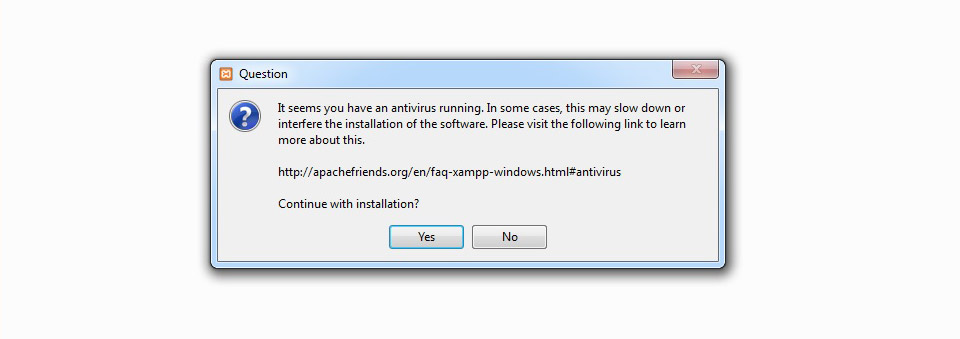
При запущенном антивирусе инсталлятор выдаст предупреждение, что для установки может потребоваться больше времени. Если у вас есть свободное время и/или мощный компьютер, смело жмите Yes.
В следующем окне пользователю предлагается выбрать компоненты для установки.
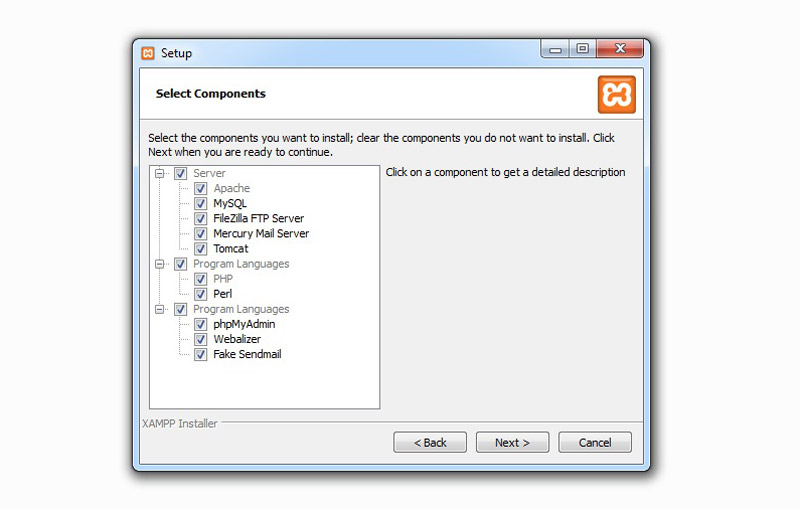
Практически все указанные компоненты могут вам пригодиться в дальнейшем, поэтому лучше почитайте немного в Интернете о каждом из компонентов, и исходите из позиции их нужности для вас. Для базовой работы понадобятся Apache, MySQL, программный язык PHP. Также желательно установить phpMyAdmin для более комфортной работы с базами данных.
Кликайте «Next» и в следующем окне вам нужно выбрать целевую папку установщика. Оставьте так, как есть, или же укажите другое место назначения.
В следующем окне вам предложат установить Bitnami для XAMPP, т.е. набор плагинов и дистрибутивов для различных CMS (напр., Drupal, Joomla, WordPress). Эта опция призвана упростить жизнь новичкам, но на практике все оказывается еще значительно труднее. Поэтому, вы ничего не потеряете, если снимете галочку и нажмете “Next” для продолжения установки.
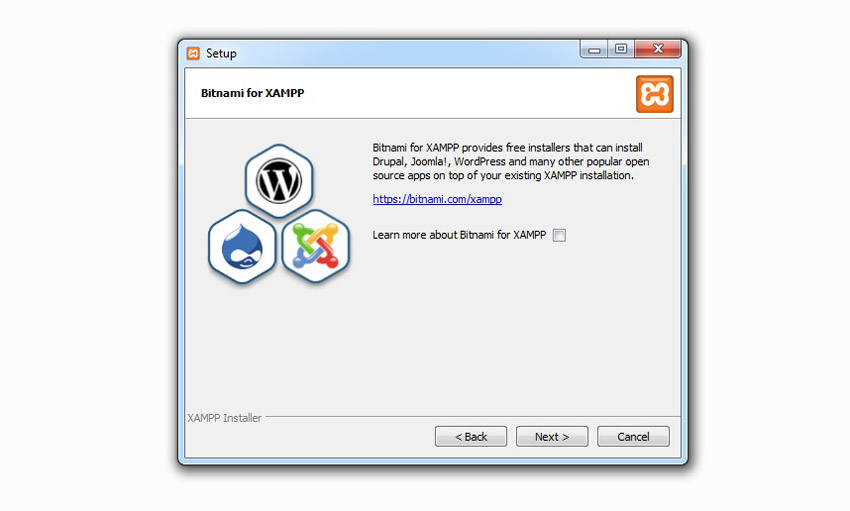
Непосредственно сам процесс установки
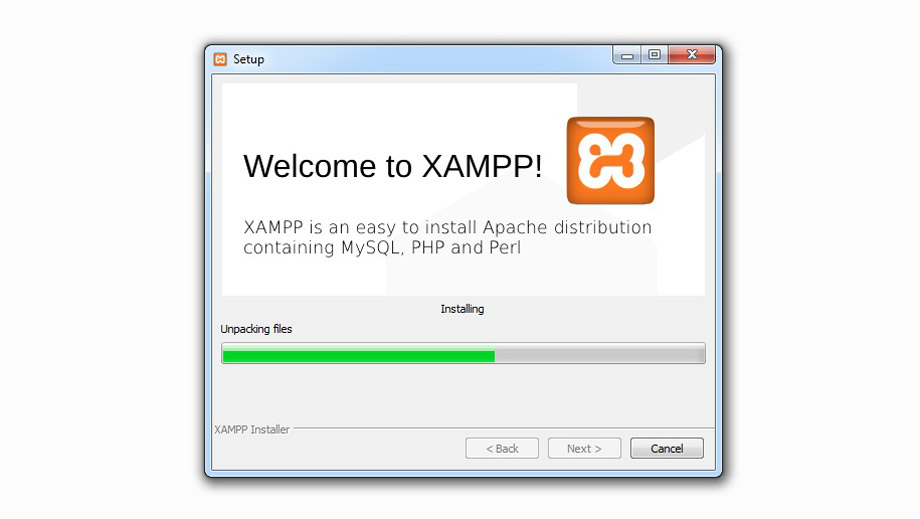
Если вы видите такое окно,
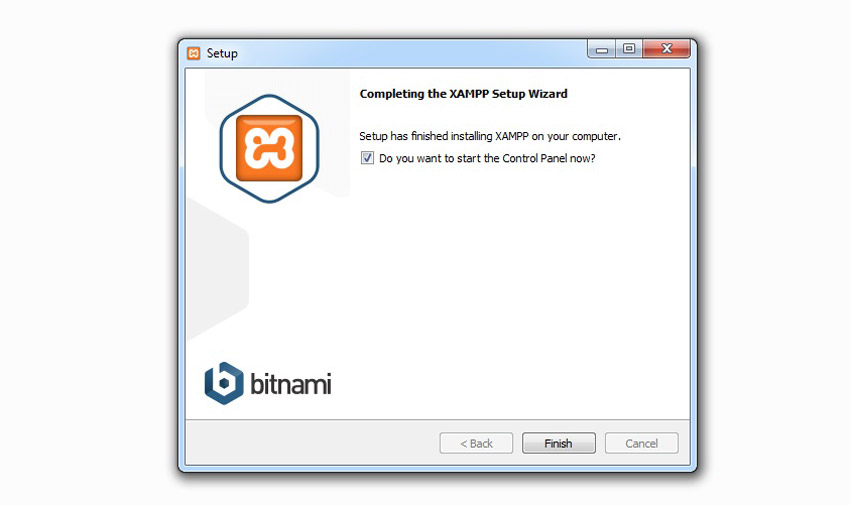
значит процесс установки XAMPP успешно завершен.
Нажмите на кнопку «Finish» и вы автоматически перейдете к панели управления сервером:
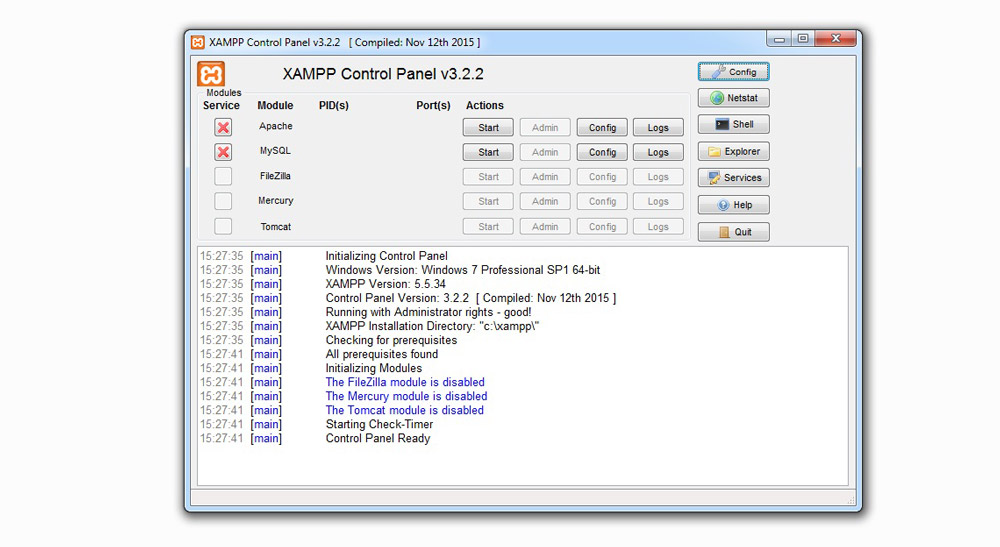
Для начала работы с сервером достаточно нажать кнопки «Start» напротив сервера Apache и базы данных MySQL. Запущенные службы подсвечены зеленым фоном и становятся активными их кнопки «Admin».
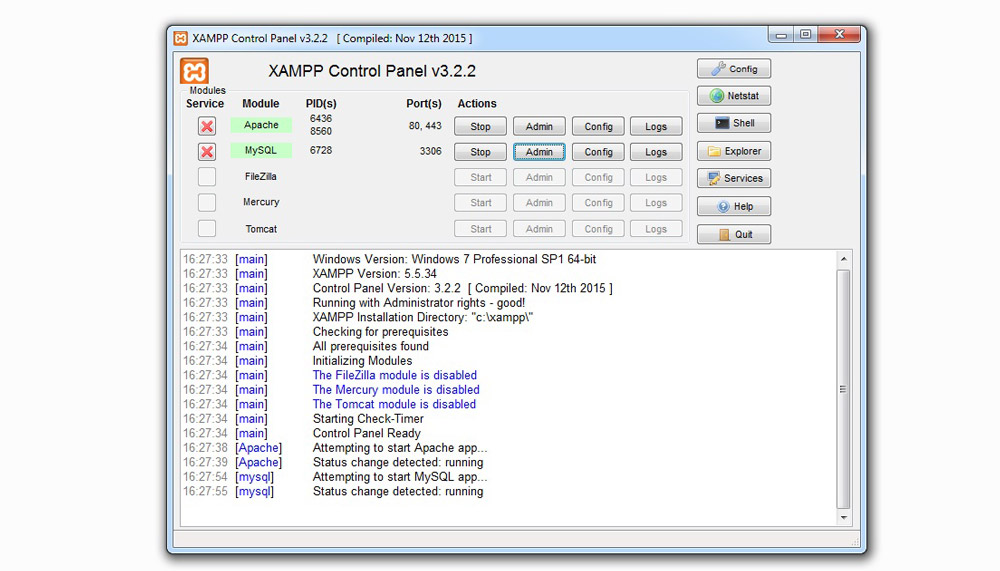
Кнопка «Admin» апача открывает ссылку http://localhost/dashboard/ в браузере; здесь вы найдете набор полезных данных: вопросы и ответы по XAMPP, документацию и запуск phpinfo (информация о текущих настройках и конфигурации PHP) . Все это пока только на английском языке.
Кнопка «Admin» MySQL запускает phpMyAdmin – приложение для работы с базой данных.
Теперь у вас есть свой локальный сервер на базе XAMPP! Дальнейшее – дело техники и знаний. Т.е. дальше нужно разбираться как делать сайты. А XAMPP вам поможет в его тестировании и отображении.
Если у вас есть файлы сайта для теста, запустить его на локальном сервере XAMPP довольно просто: копируете все файлы сайта в отдельный каталог в папку сервера, выбранную при установке (по умолчанию это была папка htdocs, полный путь к ней C:\xampp\htdocs\. Если вы изменяли папку назначения, то C:\выбранная_папка_при_установке\htdocs\).
Например, у вас есть папка sait с файлами сайта. После копирования в локальный сервер путь к файлам сайта будет следующий: C:\xampp\htdocs\sait\. А доступ к сайту в браузере будет http://localhost/sait/. Т.е., набрав в браузере данный путь, вы «запросите» у локального сервера файлы в папке sait, и вам откроется индексный файл сайта (напр. index.html, или index.php и т.д.).
Вы можете изменить название папки своего сайта на любой домен, например, google.com. Тогда путь к файлам сайта будет не C:\xampp\htdocs\sait\, а C:\xampp\htdocs\google.com\. И в браузере нужно набирать http://localhost/google.com/.
Наличие в адресной строке пути localhost немного запутывает, но служит для напоминая, что вы работаете на локальном сервере, а не на удаленном хостинге. И добавит вам немного нервов при переносе сайта на рабочий хостинг (нужно будет заменить в файлах и/или базе данных все статические ссылки с localhost в адресе), но это уже тема для отдельного урока.
После завершения рабочего дня и тестирования сайта, не забывайте останавливать работу локального сервера XAMPP путем нажатия на кнопки «Stop» в панели администрирования.
Некоторые моменты:
- Локальный сервер XAMPP подойдет вам, если у вас установлен не Windows, а например, Linux или Mac OS. Денвер работает только на операционной системе Windows.
- Это довольно спорный момент, но загрузка и обработка сайтов на сложных CMS (например, Мадженто), в XAMPP происходит немного быстрее, чем в Денвере. На эту скорость, все же, больше влияет конфигурация компьютера – скрипты и код обрабатываются быстрее, если у вас довольно мощная машина.
- Отсутствие русской локализации, документации на русском, делает XAMPP не таким популярным, как Денвер в Восточной Европе.
- Возможны конфликты при одновременной работе Skype и XAMPP из-за использования в Skype 80 порта.
- XAMPP и Денвер являются бесплатными, с открытым исходным кодом, но для скачивания дистрибутива Денвер понадобится регистрация.




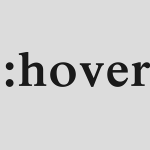

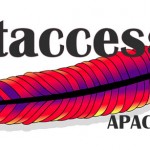

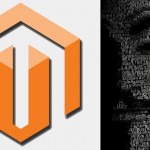



rewq
Хорошая статья о локальном сервере на компьютере
kesha
Очень удачно я нашел. Подробная статья о том, как установить XAMPP
Юра
Спасибо! Очень помогли! Щас бум дальше разбираться, все установилось и работает!