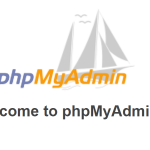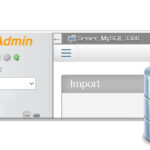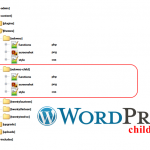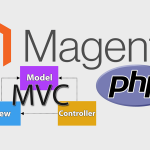Як встановити локальний сервер (XAMPP)
У попередньому уроці ми розглядали встановлення локального серверу на базі набору Denwer (Денвер). В цьому уроці ми продовжимо розгляд даної теми і також встановимо локальний сервер, але вже на базі дистрибутива XAMPP.
Великих відмінностей між цими двома збірками небагато, і вони обидві відмінно справляються із завданням запуску на своїй локальній машині веб-серверу. Нагадаємо, що головним завданням розгортання локального серверу є можливість розробки сайту на своєму комп’ютері, тестування і налагодження сайту навіть без наявності Інтернету. Іншими словами, збірки Денвер і XAMPP містять в собі всі найнеобхідніші інструменти для запуску повноцінного веб-сервера, як на звичайному платному хостингу.
До цього інструментарію відносяться, зокрема: HTTP-сервер Apache, інтерпретатор скриптів PHP, система управління базами даних MySQL, інтерпретатор мови Perl, і маса інших додаткових бібліотек.
Процес встановлення XAMPP
Завантажте інсталятор XAMPP на сторінці скачування дистрибутива: https://www.apachefriends.org/ru/download.html
Після скачування запускаємо інсталятор
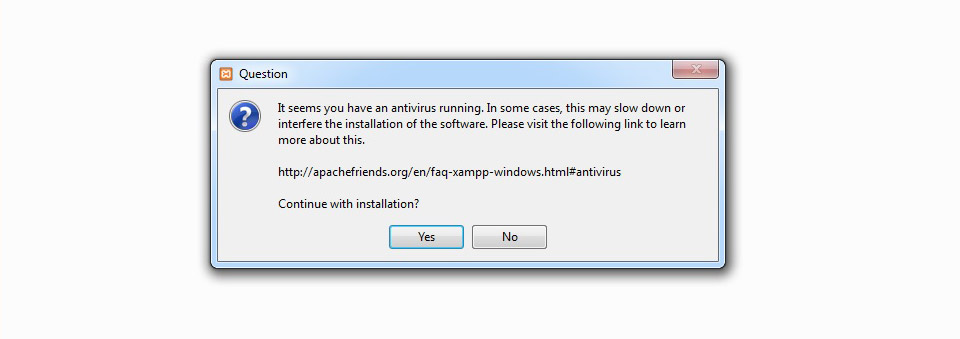
При запущеному антивірусі інсталятор видасть попередження, що для встановлення може знадобитися більше часу. Якщо у вас є вільний час і/або потужний комп’ютер, сміливо тисніть Yes.
У наступному вікні користувачеві пропонується вибрати компоненти для встановлення.
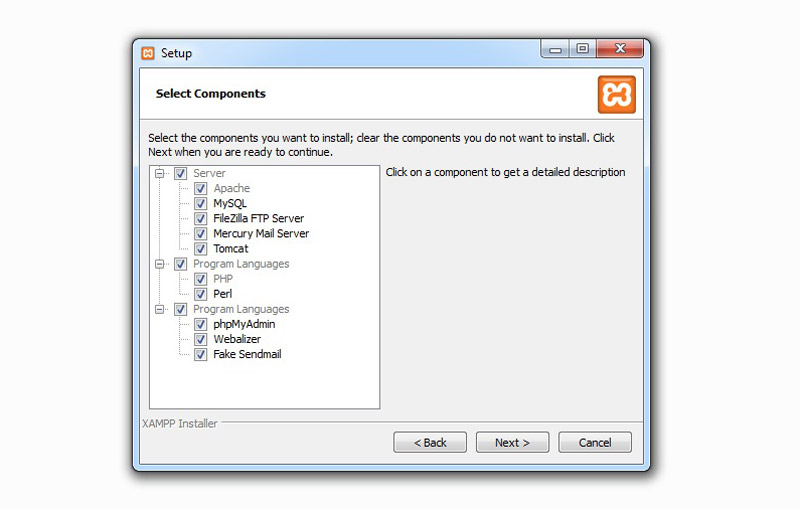
Практично всі зазначені компоненти можуть стати вам в нагоді в подальшому, тому краще почитайте трохи в Інтернеті про кожен з компонентів, і виходьте з позиції їх потрібності для вас. Для базової роботи знадобляться Apache, MySQL, програмна мова PHP. Також бажано встановити phpMyAdmin для більш комфортної роботи з базами даних.
Клацайте “Next” і в наступному вікні вам потрібно вибрати цільову папку встановлення. Залиште так як є, або ж вкажіть інше місце призначення.
У наступному вікні вам запропонують встановити Bitnami для XAMPP, тобто набір плагінів і дистрибутивів для різних CMS (напр., Drupal, Joomla, WordPress). Ця опція покликана спростити життя новачкам, але на практиці все виявляється ще значно важчим. Тому ви нічого не втратите, якщо знімете галочку і натиснете “Next” для продовження установки.
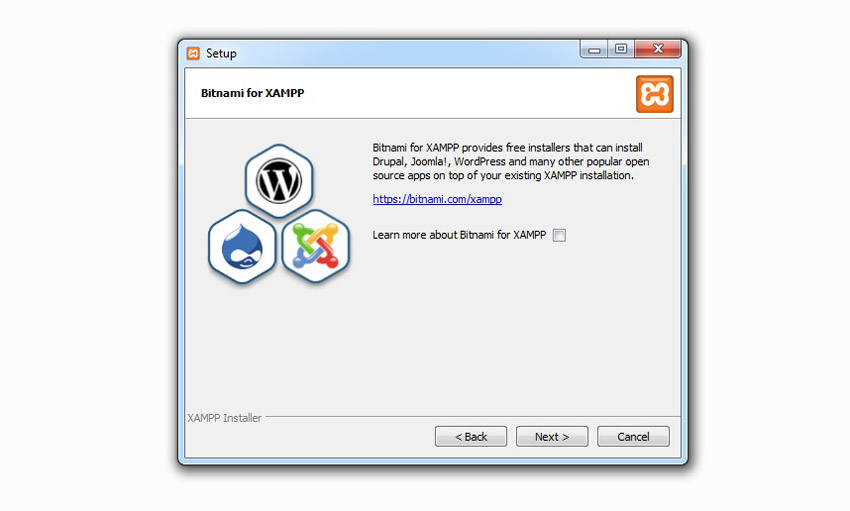
Безпосередньо сам процес встановлення
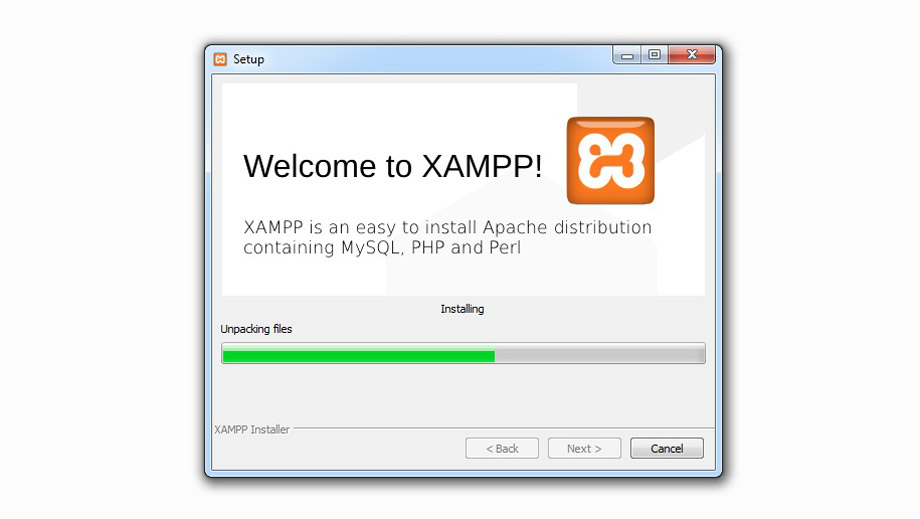
Якщо ви бачите таке вікно,
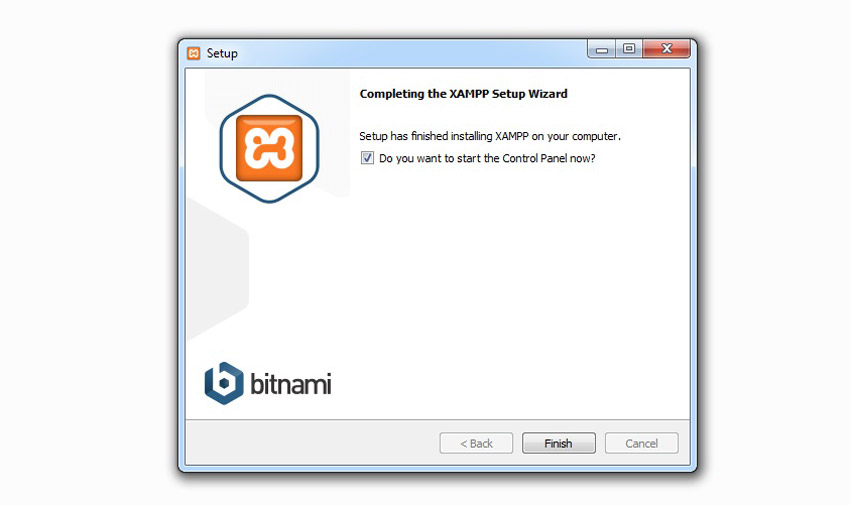
значить процес інсталяції XAMPP успішно завершено.
Натисніть на кнопку “Finish” і ви автоматично перейдете до панелі управління сервером:
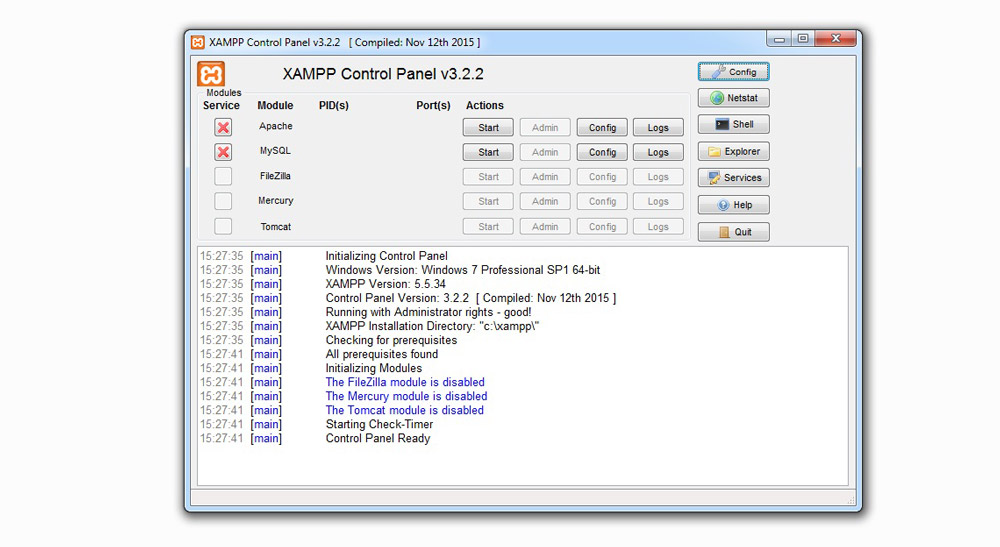
Для початку роботи з сервером досить натиснути кнопки «Start» навпроти сервера Apache і бази даних MySQL. Запущені служби підсвічені зеленим фоном та стають активними їх кнопки «Admin».
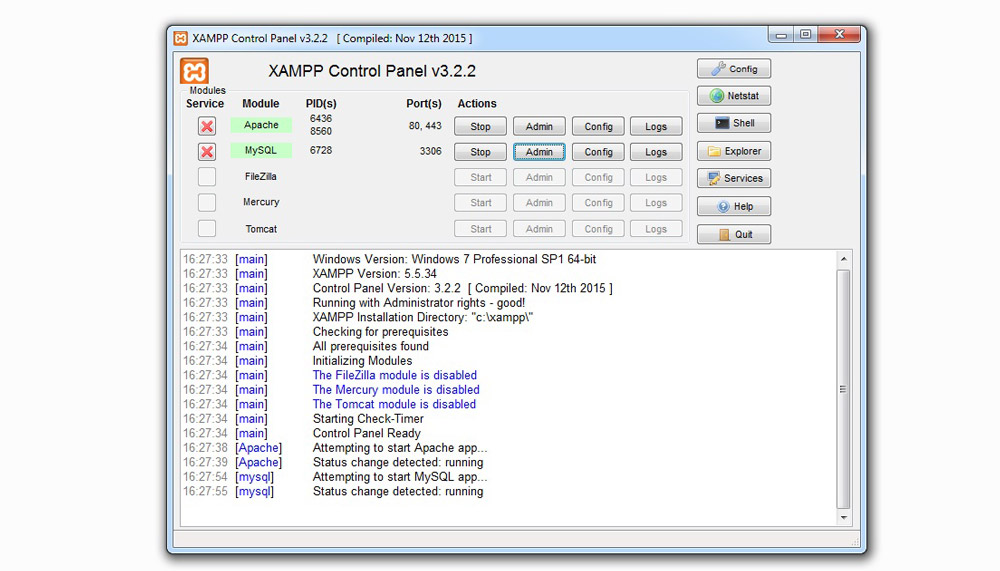
Кнопка «Admin» апача відкриває посилання http://localhost/dashboard/ в браузері; тут ви знайдете набір корисних даних: питання і відповіді по XAMPP, документацію і запуск phpinfo (інформація про поточні налаштування і конфігурацію PHP). Все це поки тільки англійською мовою.
Кнопка «Admin» MySQL запускає phpMyAdmin – інструмент для роботи з базою даних.
Тепер у вас є свій локальний сервер на базі XAMPP! Далі – справа техніки і знань. Тобто далі потрібно розбиратися як робити сайти. А XAMPP вам допоможе в його тестуванні і відображенні.
Якщо у вас є файли сайту для тесту, запустити його на локальному сервері XAMPP досить просто: копіюєте всі файли сайту в окремий каталог в папку сервера, обрану при установці (за замовчуванням це була папка htdocs, повний шлях до неї C:\xampp\htdocs\. Якщо ж ви змінювали папку призначення, то C:\вибрана_папка_при_встановленні\htdocs\).
Наприклад, у вас є папка sait з файлами сайту. Після копіювання в локальний сервер шлях до файлів сайту буде наступний: C:\xampp\htdocs\sait\. А доступ до сайту в браузері буде http://localhost/sait/. Тобто, набравши в браузері даний шлях, ви зробите «запит» у локального сервера на файли в папці sait, і вам відкриється індексний файл сайту (напр. index.html, або index.php і т.д.).
Ви можете змінити назву папки свого сайту на будь-який домен, наприклад, google.com. Тоді шлях до файлів сайту буде не C:\xampp\htdocs\sait\, а C:\xampp\htdocs\google.com\. І в браузері потрібно набирати http://localhost/google.com/.
Наявність в адресному рядку шляху localhost трохи заплутує, але служить для нагадування, що ви працюєте на локальному сервері, а не на віддаленому хостингу. І додасть вам трохи нервів при перенесенні сайту на робочий хостинг (потрібно буде замінити в файлах і/або базі даних всі статичні посилання з localhost в адресі), але це вже тема для окремого уроку.
Після завершення робочого дня і тестування сайту, не забувайте зупиняти роботу локального сервера XAMPP шляхом натискання на кнопки «Stop» в панелі адміністрування.
Деякі моменти:
- Локальний сервер XAMPP підійде вам, якщо у вас не встановлено Windows, а наприклад, Linux або Mac OS. Денвер працює тільки на операційній системі Windows.
- Це досить спірний момент, але завантаження і обробка сайтів на складних CMS (наприклад, Мадженто), в XAMPP відбувається трохи швидше, ніж в Денвері. На цю швидкість, все ж, більше впливає конфігурація комп’ютера – скрипти і код обробляються швидше, якщо у вас досить потужна машина.
- Відсутність української локалізації, документації українською, робить XAMPP не таким популярним, як Денвер в Україні.
- Можливі конфлікти при одночасній роботі Skype і XAMPP через використання в Skype 80 порту.
- XAMPP і Денвер є безкоштовними, з відкритим вихідним кодом, але для скачування дистрибутива Денвер знадобиться реєстрація.