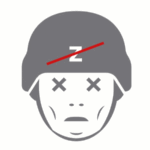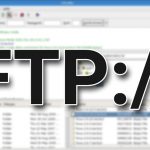Начальная настройка WordPress: первые 10 шагов
Ну вот… у вас есть новенький сайт на WordPress! Поздравляем!
Вы вошли в админку и теперь думаете, а что дальше? Если это так, с помощью этой статьи мы хотим помочь вам разобраться. В данном уроке мы сделаем несколько важных настроек, которые облегчат быстрый запуск сайта.
1. Индивидуальная настройка консоли (Dashboard)
Нажмите на вкладку «Настройки экрана» в правом верхнем углу страницы и выберите виджеты, которые вы хотите видеть в самом первом, после входа в админку, окне.
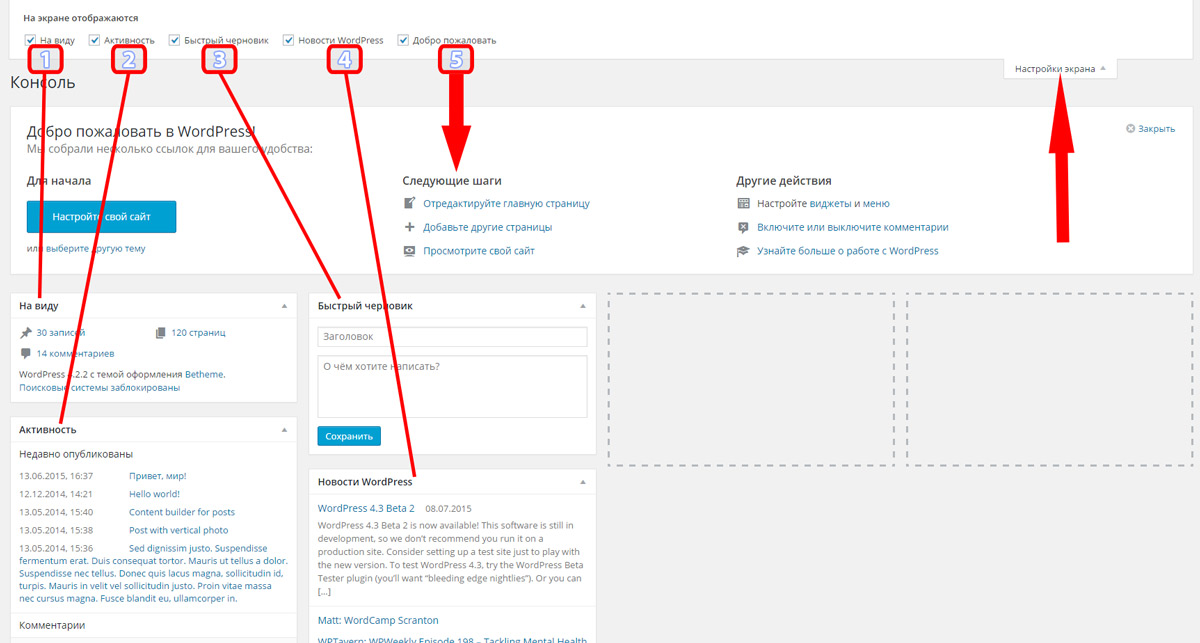
2. Редактирование профиля админа
Настройки профиля админа находятся на боковой панели по адресу: Пользователи – Ваш профиль.
Там есть много настроек, но нас интересуют наиболее важные: Ник, адрес электронной почты и биография.
Совет: не используйте в качестве логина банальный admin.
3. Формат даты, времени и часовой пояс
Эти настройки находятся по адресу: Настройки – Общие.
Влияют на отображение даты и времени публикации постов, комментариев и др.
4. Ссылки сайта
Идем по адресу: Настройки – Постоянные ссылки в боковом меню консоли.
Измените настойки URL на вашем сайте с непрезентабельного идентификатора по умолчанию ?p=123 на нечто более значимое, как для посетителей, так и для поисковых систем. Оптимальный вариант – Название записи.
Совет: для автоматической конвертации кириллических ссылок на латиницу используйте плагин Cyr to Lat (или похожие).
5. Настройки комментариев
По адресу: Настройки — Обсуждение
вы можете включить (или отключить) комментарии, а также установить правила для их публикации.
6. Настройки медиафайлов (изображений)
Настройки – Медиафайлы
По умолчанию при загрузке изображений в WordPress, система создает изображения 3-х различных размеров. Если вы хотите, чтобы количество изображений не росло как грибы, можно этого добиться, установив значения размеров изображений как 0х0. Можно указать только нужный размер миниатюры изображений (например, 150х150).
7. Отключить сохранение ревизий постов
WordPress периодически и автоматически сохраняет изменения, пока вы пишете свой пост. Таким образом получается несколько ревизий (образцов) ваших записей. Эта функция на практике оказалась бесполезной, также она еще и базу данных нагружает.
Для отключения функции автоматического создания ревизий, необходимо в файл: wp-config.php (в корне сайта) дописать строчку:
define(‘WP_POST_REVISIONS’, false);
8. Защита от спама в комментариях
Есть много анти-спам плагинов для сайта на WordPress, но самый популярный из них – Akismet.
Если вы разрешили комментирование своих постов, тогда рекомендуем установить и этот плагин.
9. Защита админки
Поскольку WordPress очень популярен среди вебмастеров, не обходят своим вниманием этот движок и злоумышленники. Тяжело уберечься от опытных хакеров, но немного повысить уровень защиты – можно.
Рекомендуем устанавливать плагины, которые не позволяют подбирать пароли к админ панели или похожие.
Интересным решением можно назвать такой плагин, как Stealth Login Page. Он создает дополнительное поле при авторизации – Authorization Code (Код Авторизации). Можно установить количество попыток ввода – например, если 1-я попытка была безуспешной, происходит перенаправление на главную страницу сайта.
Повысьте безопасность своего сайта!
10. Перед наполнением сайта
Когда вы уже готовы наполнять свой сайт, есть еще несколько процедур, которые нужно сделать.
- создайте несколько рубрик, к которым позже будете причислять свои статьи. Путь: Записи — Рубрики.
- напишите несколько постов (записей). Путь: Записи — Добавить новую.
- создайте несколько статичных страниц, например «Обо мне» или «Контакты». Путь: Страницы — Добавить новую.
- настройте меню сайта по адресу: Внешний вид — Меню.
После этих, 10 минимальных настроек, пришла пора полноценно наполнять свой сайт качественным и полезным контентом.
Приятного путешествия!
И в дополнение к посту посмотрите видео-урок: