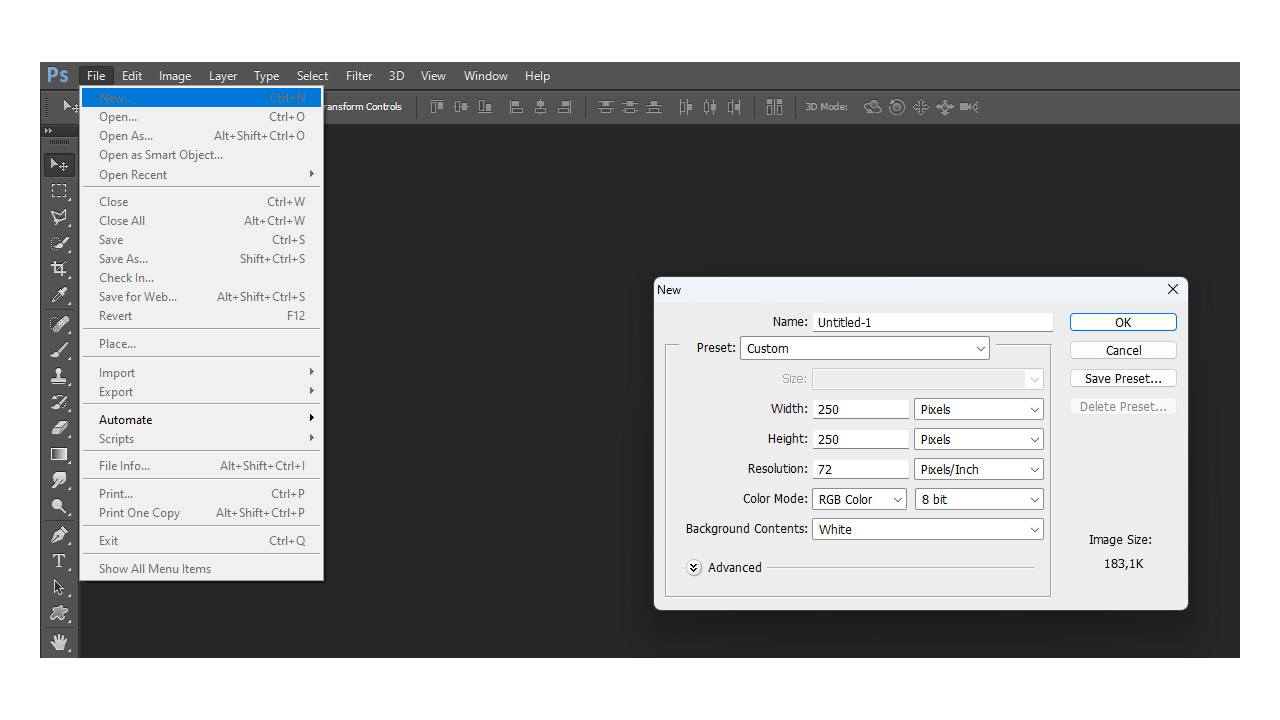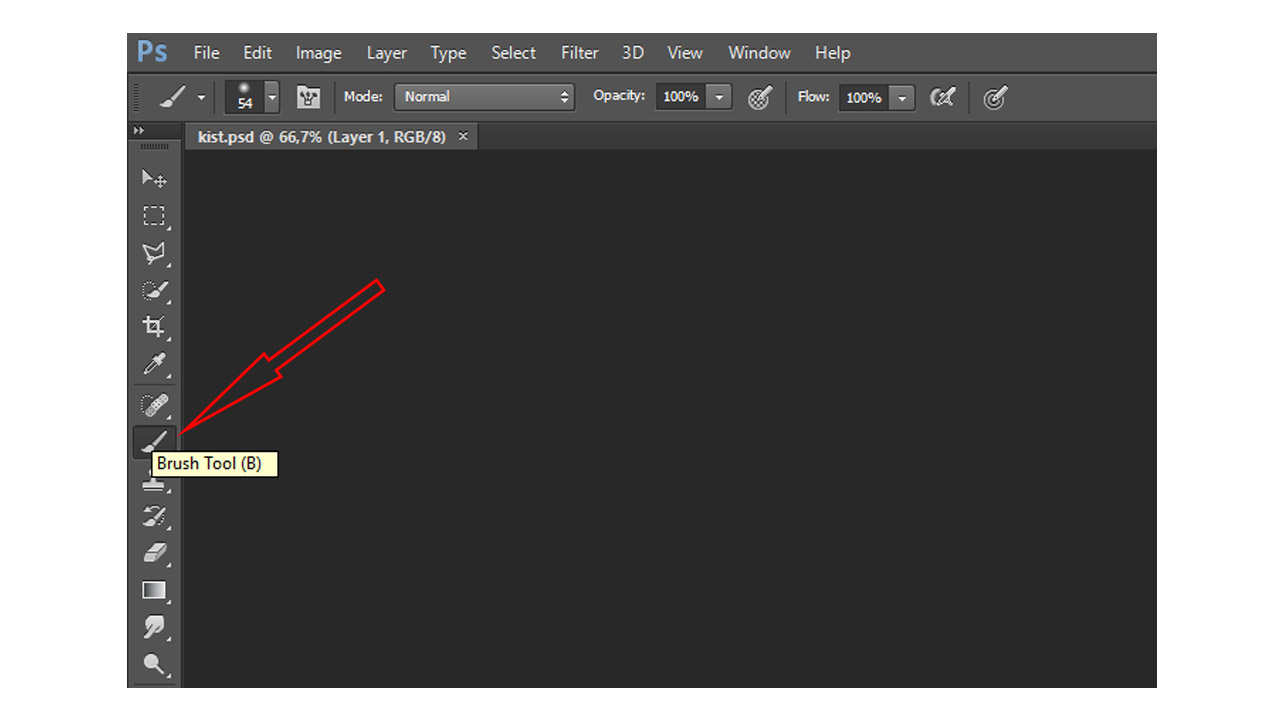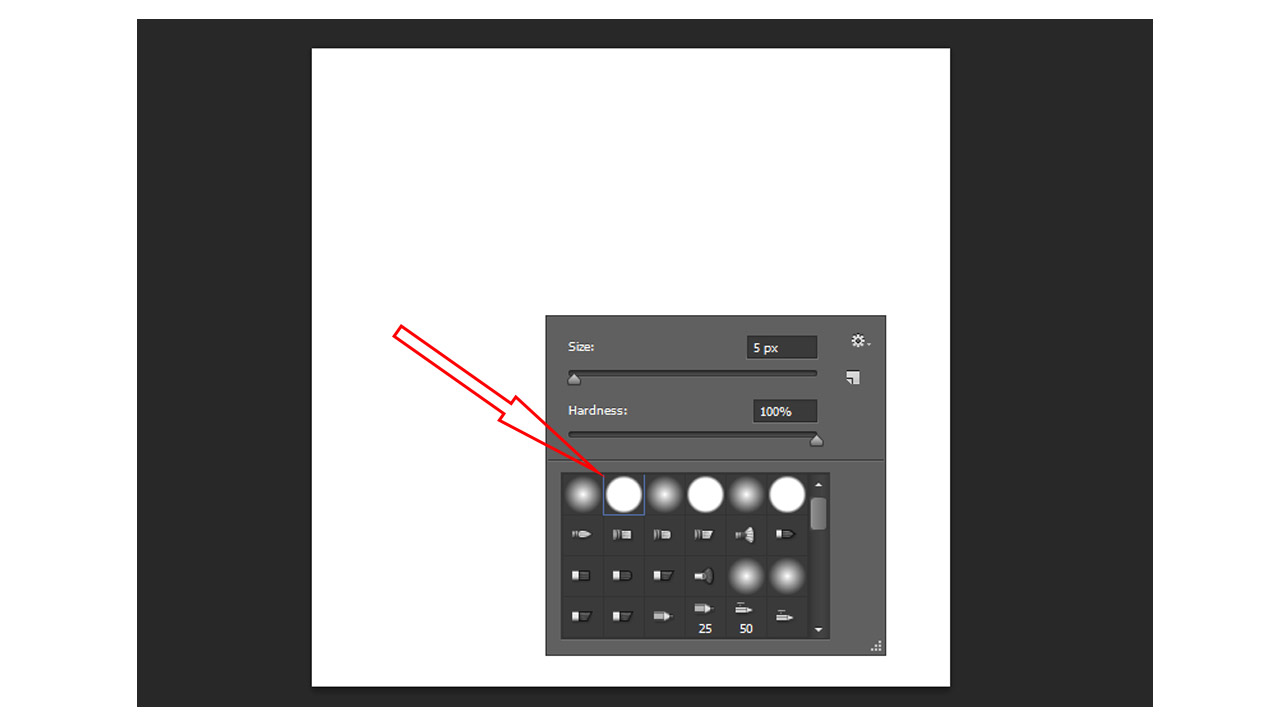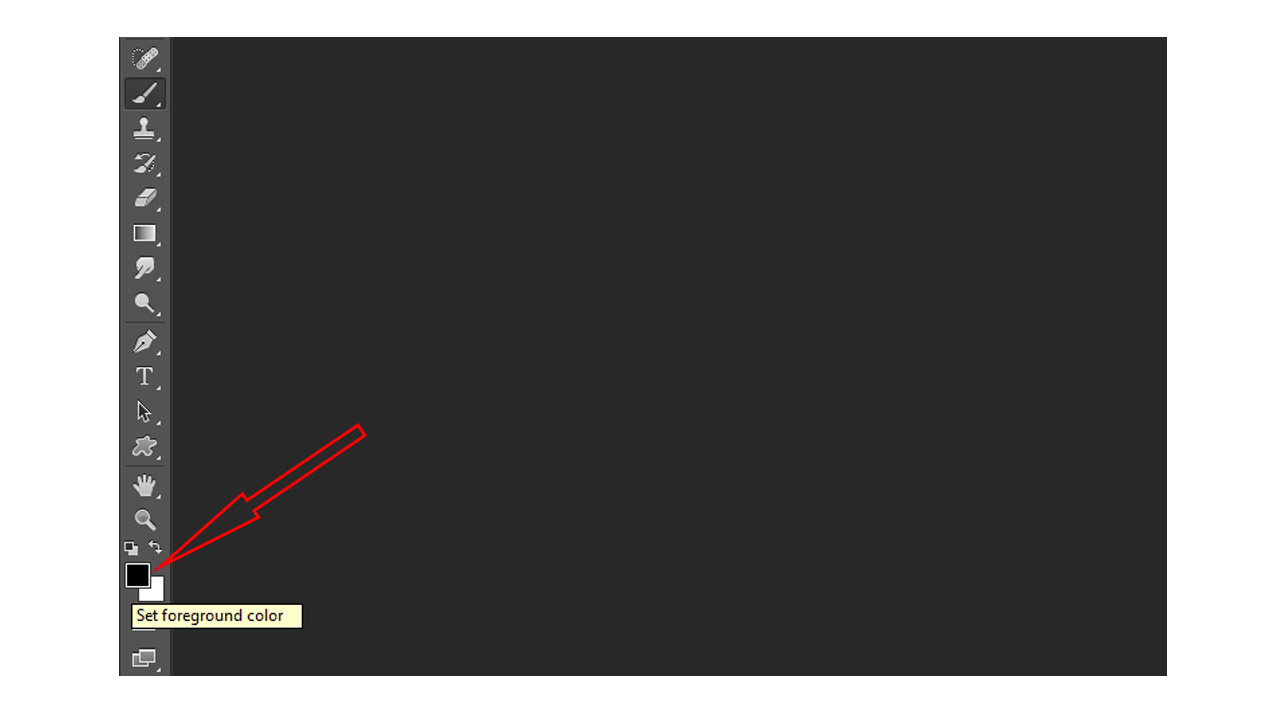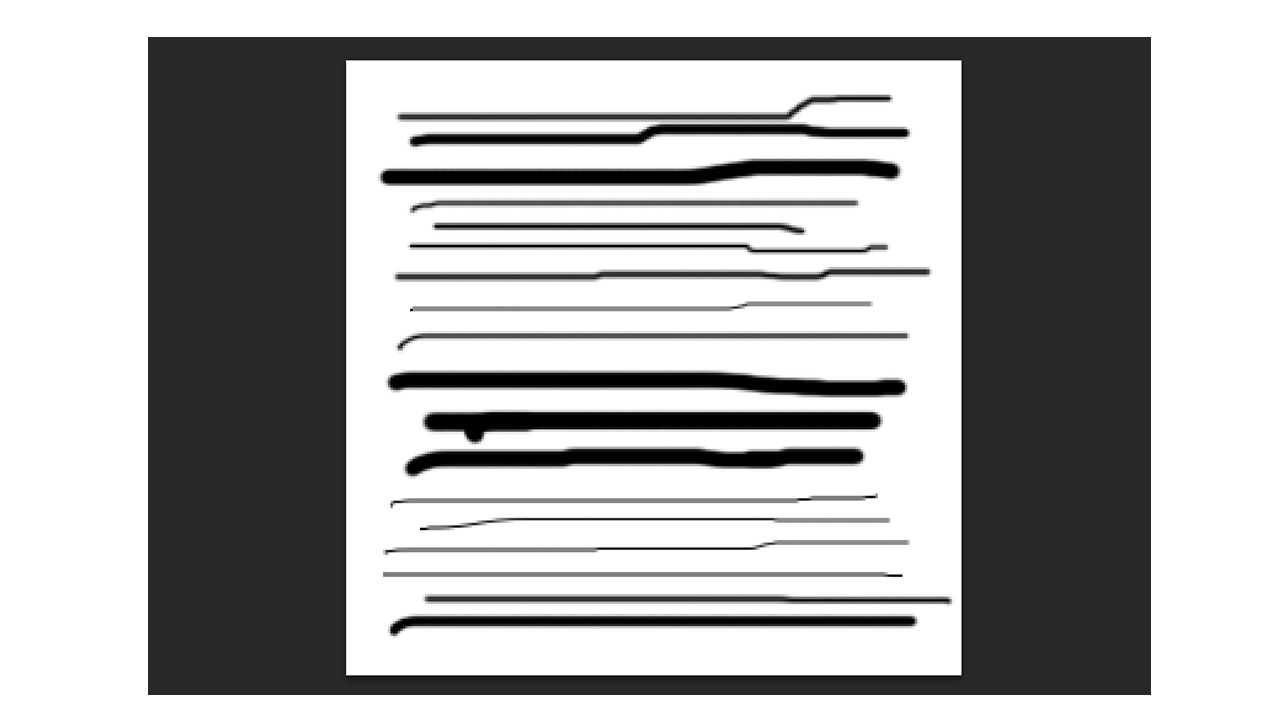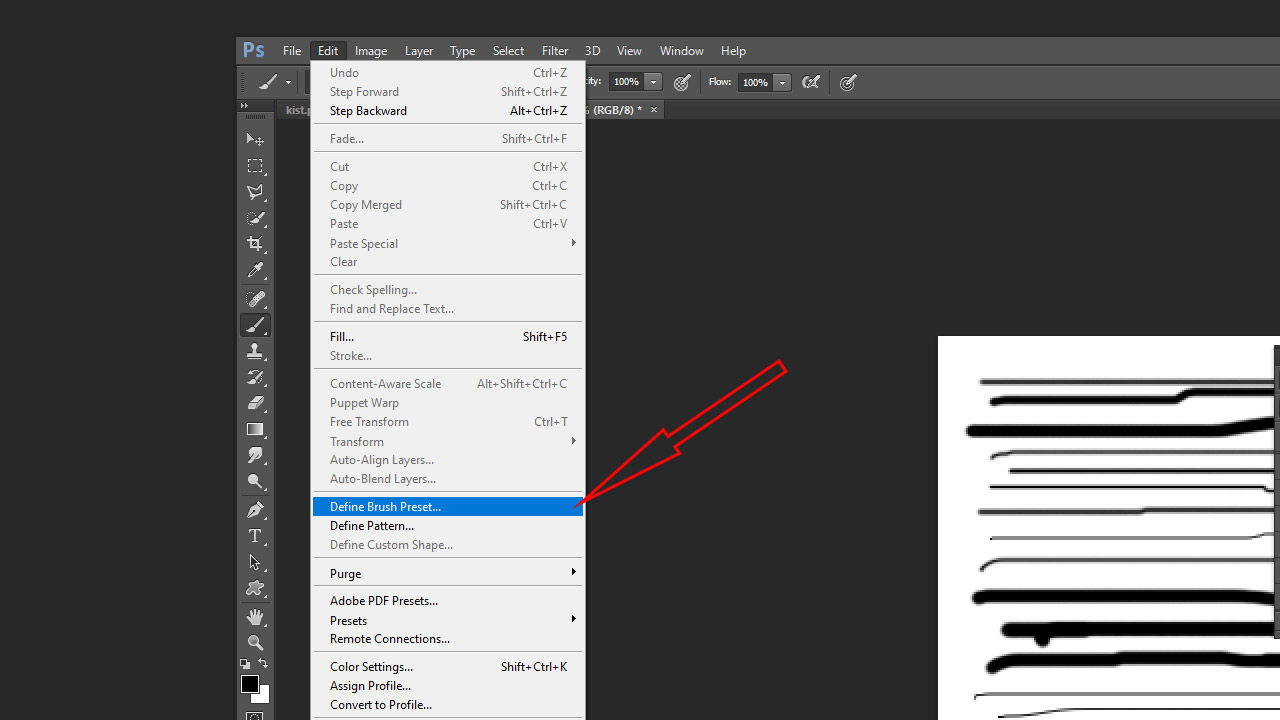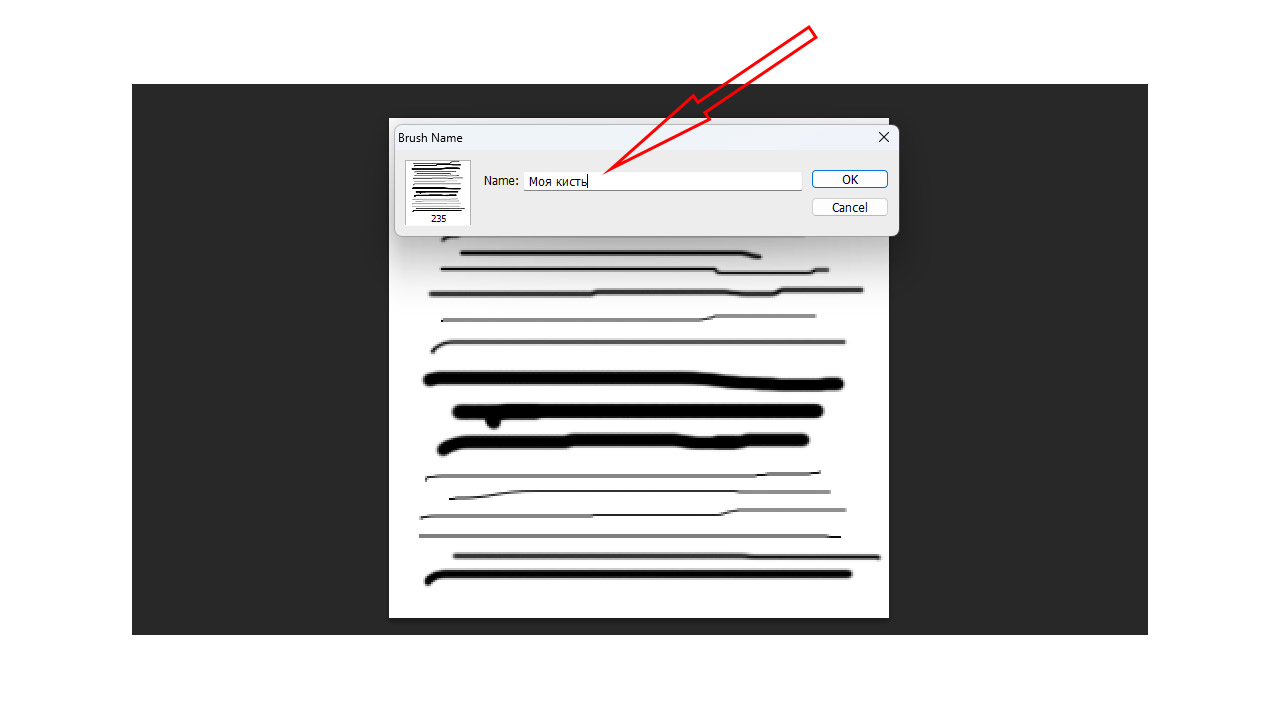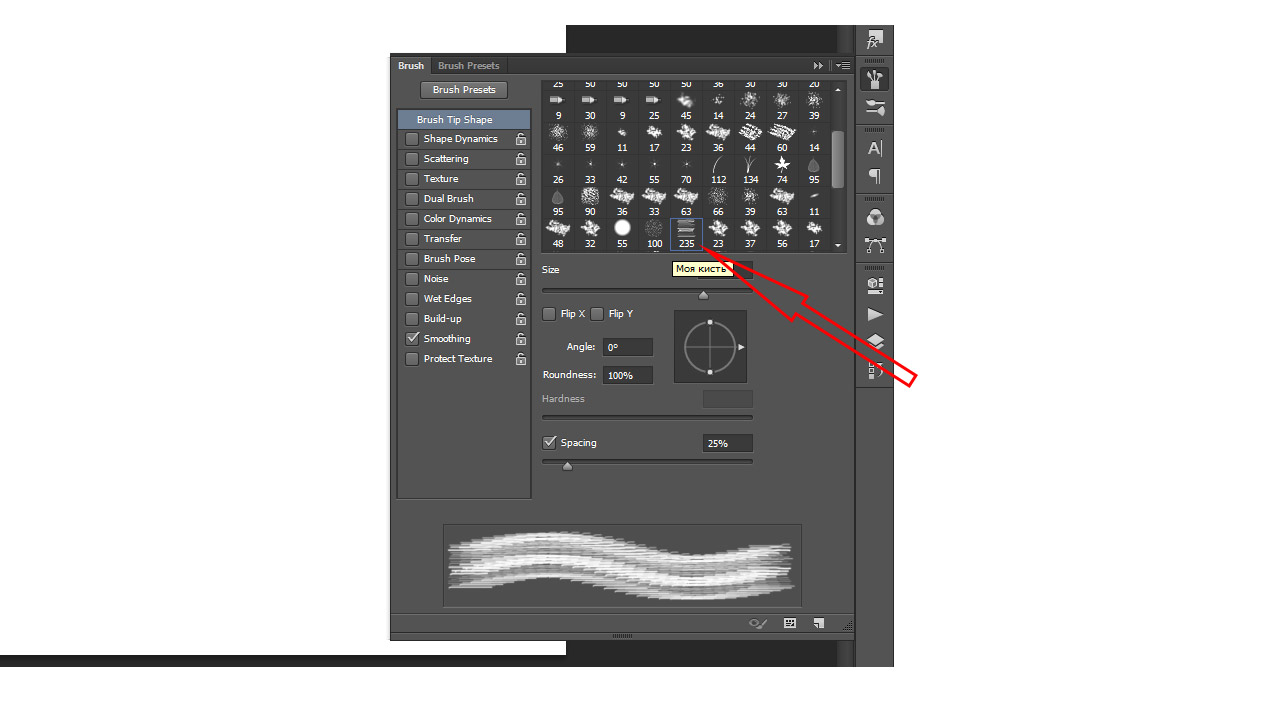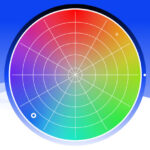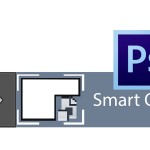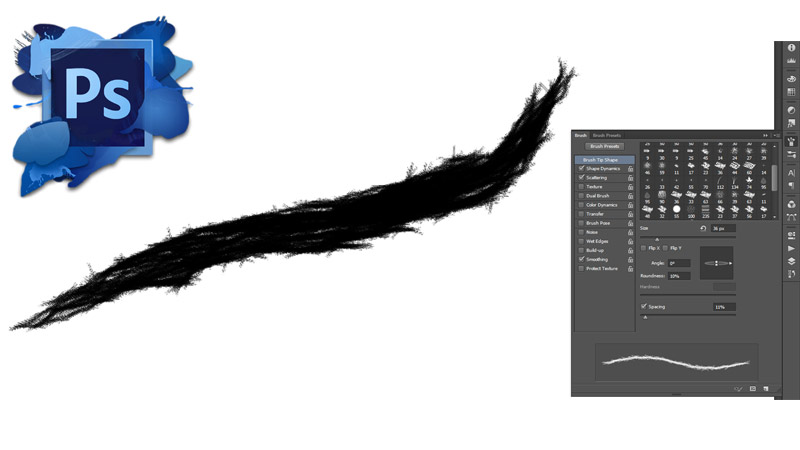
Практика Photoshop: как создать свою собственную кисть
В данном уроке мы на практике создадим собственную кисть в программе Фотошоп. Несмотря на то, что программа уже имеет большое количество встроенных и качественных кистей, однако знание процесса творения своих личных кистей будет для вас не лишним, а также познавательным.
Для начала я создам довольно простенькую кисть, и в процессе вы сможете оценить быстроту и легкость данного процесса. Итак, давайте приступим!
Создаем кисть в Фотошопе за 7 простых шагов
Шаг №1. Новый документ
Начну с создания нового документа, который будет холстом для творения новой кисти. Подойдет небольшой размер холста: 250 x 250 пикселей. В верхнем меню «Файл» выберите «Создать» (или сочетание клавиш Ctrl+N).
Укажите для параметров «Ширина» и «Высота» значение 250. Фоном будет белый цвет.
Начальный размер кисти
Для повседневной (типичной) работы, размер кисти желательно брать не очень большой. Практическим путем выявлено, что оптимальным размером будет 250 х 250 пикселей (или, возможно, 200px x 200px).
Шаг №2. Активируйте инструмент «Кисть»
Для начала активируйте инструмент «Кисть» на панели «Инструменты» (для быстрого доступа нажмите на клавиатуре букву B).
Шаг №3: Возьмите небольшую круглую кисточку
Активировав инструмент «Кисть», сделайте клик правой кнопки мышки где-нибудь на холсте. В результате покажется окно выбора настроек текущей кисти. Я возьму жесткую кисть 5px размером и 100% жесткостью. Два раза щелкните на этой кисточке.
Шаг №4. Выставьте черный цвет в качестве основного
Ввиду того, что кисть создается только черным и белым цветом (возможно оттенками серого), на начальном этапе я устанавливал фоновый цвет белым. Те области, которые заливаются белым цветом, будут прозрачными, а нарисованные черным, — на 100% будут показаны. Что касается оттенков серого — они будут, в зависимости от близости к черному или белому, частично видимы.
Поскольку рисование в Фотошопе происходит активным цветом, мне нужно выставить его в черный. Чтобы сделать это оперативно, нажимаю на клавиатуре букву D.
Шаг №5. Нарисуйте несколько горизонтальных мазков кистью
На холсте созданного документа нарисуйте несколько горизонтальных мазков кистью. Можете поочередно изменять толщину мазков (для быстрого доступа используйте на клавиатуре квадратные скобки [ и ]). В результате у вас будет что-то наподобие этого:
Шаг №6. Определяем новую личную кисть
Теперь из этого наброска создайте свою личную кисть, для чего воспользуйтесь пунктом меню Edit (Правка) и нажмите «Определить кисть» (Edit -> Define Brush Preset…).
Это вызовет диалоговое окно с предложением обозвать вновь созданную кисть. Для простоты я указал «Моя кисть». Вам же никто не запрещает назвать свою кисть более понятным названием.
После этого нажмите кнопку «ОК». Вот и все, — теперь вам все известно о процессе создания своей личной и собственной кисти в замечательной программе Photoshop!
Ранее созданный документ можно смело закрыть. Новоявленная кисть активируется автоматически. Кроме этого, у вас есть возможность выбрать ее вручную, — она будет на боковой панели в инструменте «Кисть» (ищите ее в конце списка).
Шаг №7. Рисуем в Фотошопе новенькой кистью
Теперь вы можете рисовать новой кисточкой, но давайте немного изменим ее внешний вид. Для быстрого доступа к настройкам параметров отображения кисти воспользуйтесь клавишей F5 на клавиатуре:
Основные настройки внешнего вида кисточки
- Поиграйтесь с расстоянием между краями кисти. Зачастую для рисования подходит мазок кистью с некоторой плавностью, для этого выставьте параметр расстояния (Spacing) не более
15%. После этого мазки кисти будут иметь более гладкий вид. - Активируйте надстройку Shape Dynamics (Динамика формы кисти). Теперь переключите параметр «Контроль» для угла разброса (Angle Jitter) выбрав «Направление» (Direction).
- Для настройки Размера (Size Jitter) установите «Натиск пера» (Pen Pressure). Это будет иметь эффект, если пользуетесь планшетом.
Подводя итоги
Вероятно вы уже поняли, что мы рассмотрели самые азы и основы создания в программе Фотошоп новой кисти. Но теперь, используя только несколько простых шагов, вы будете в состоянии создавать и настраивать по своему усмотрению новые кисти с нуля. Практическим путем, изменяя различные настройки кисти, вы сможете добиться неповторимого эффекта.
Надеемся, что вам понравился сегодняшний практический урок! Если у вас есть вопросы и/или замечания по данной теме, не стесняйтесь писать их в разделе комментариев ниже.
Спасибо, что читаете нас!