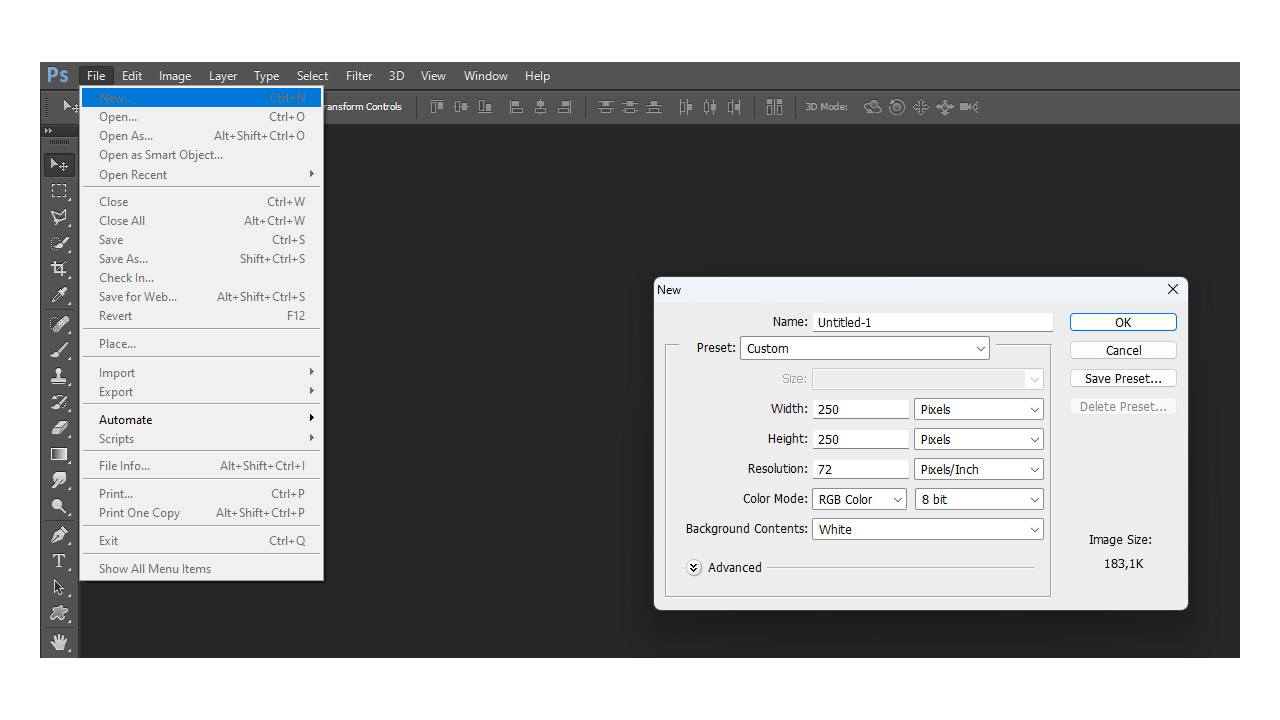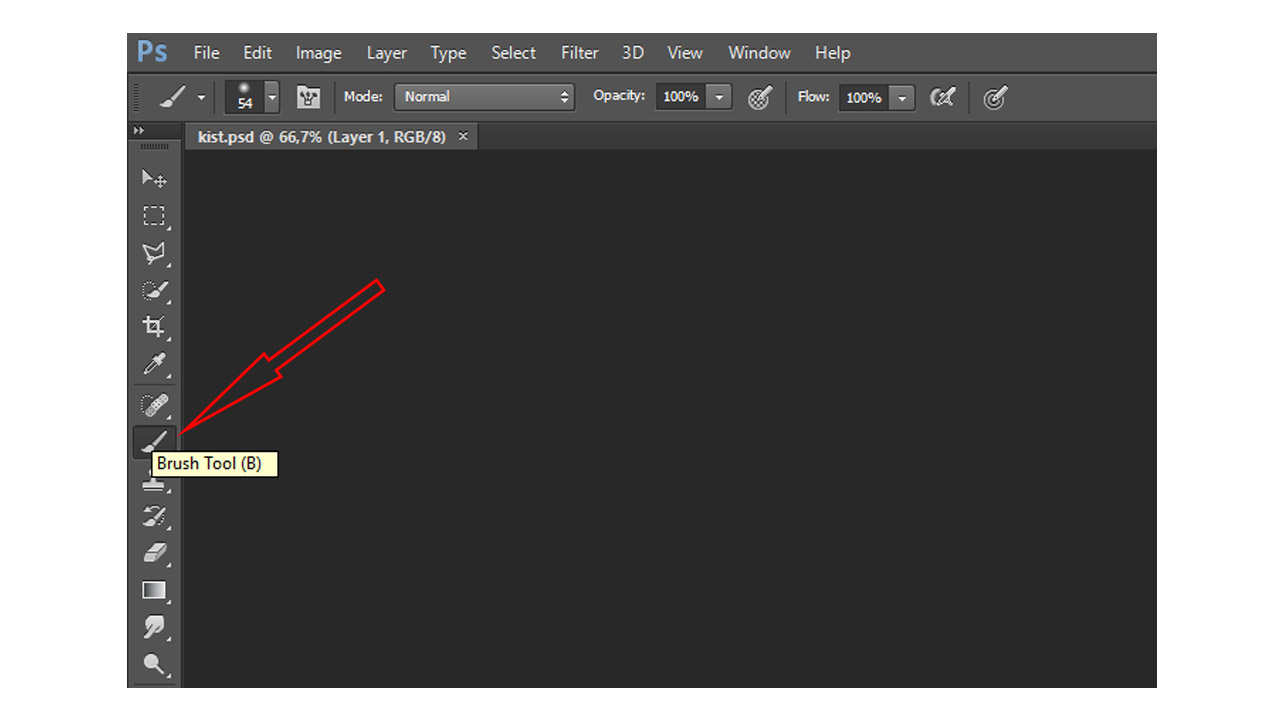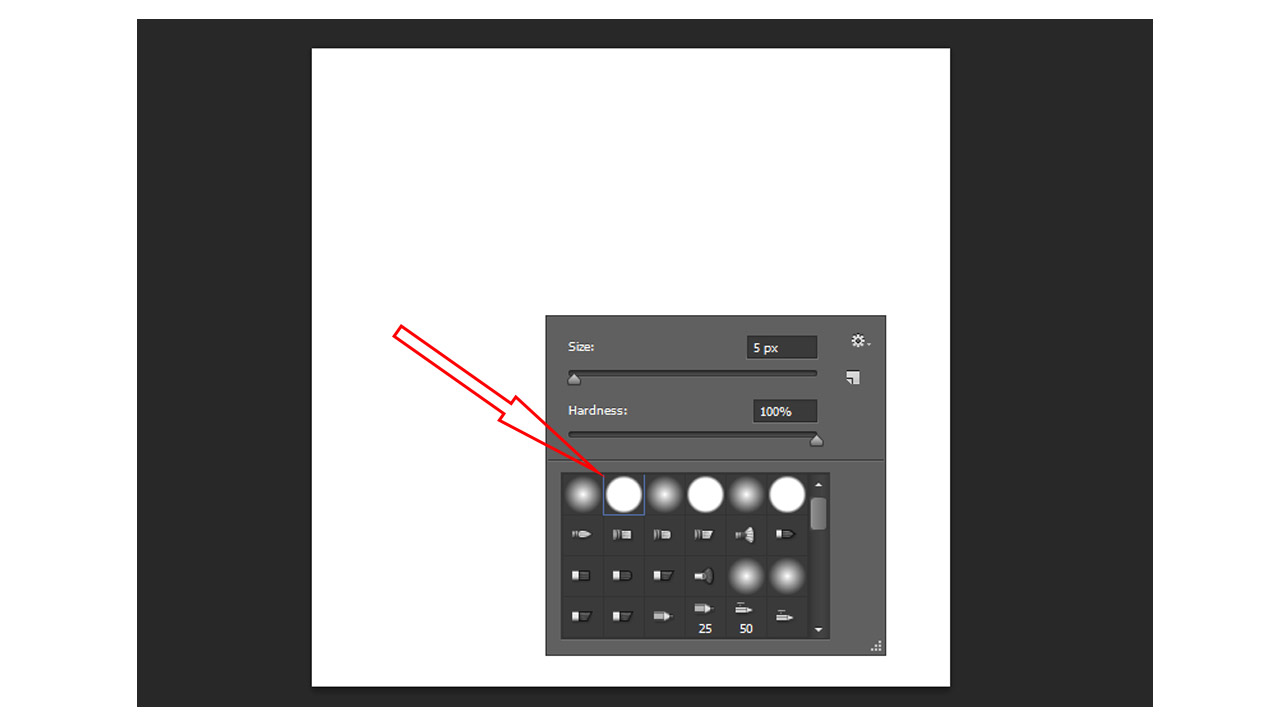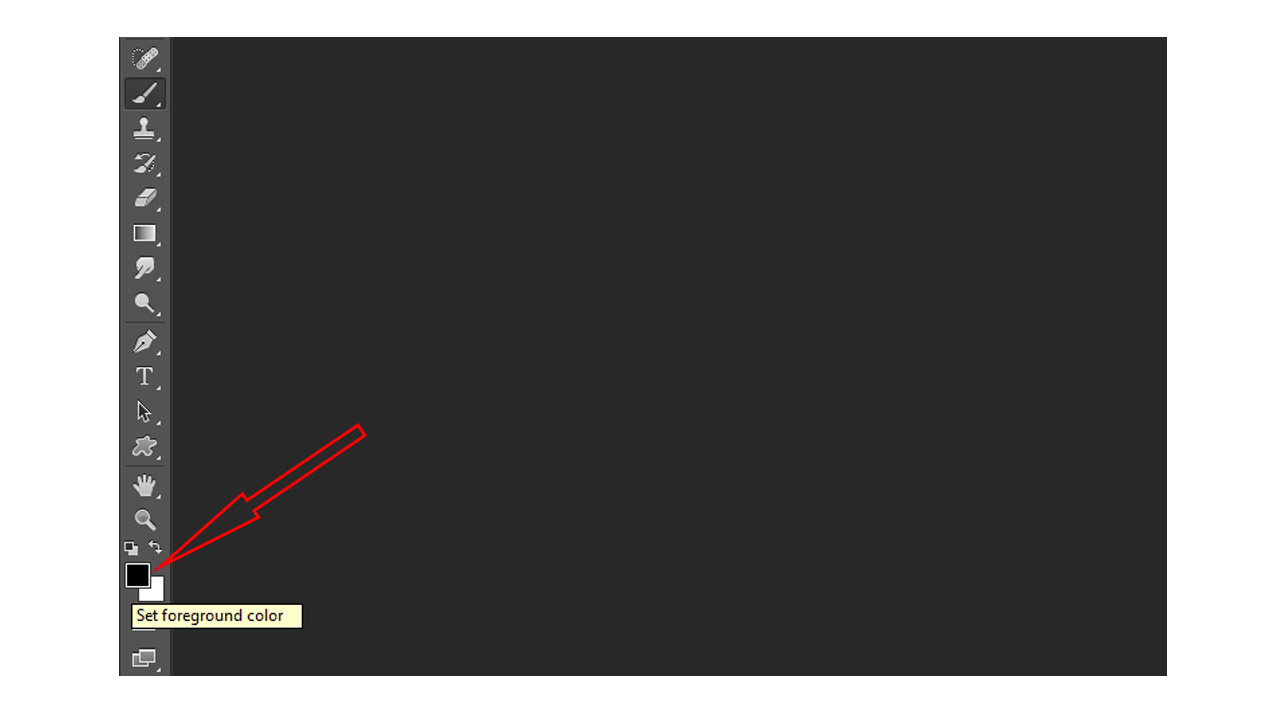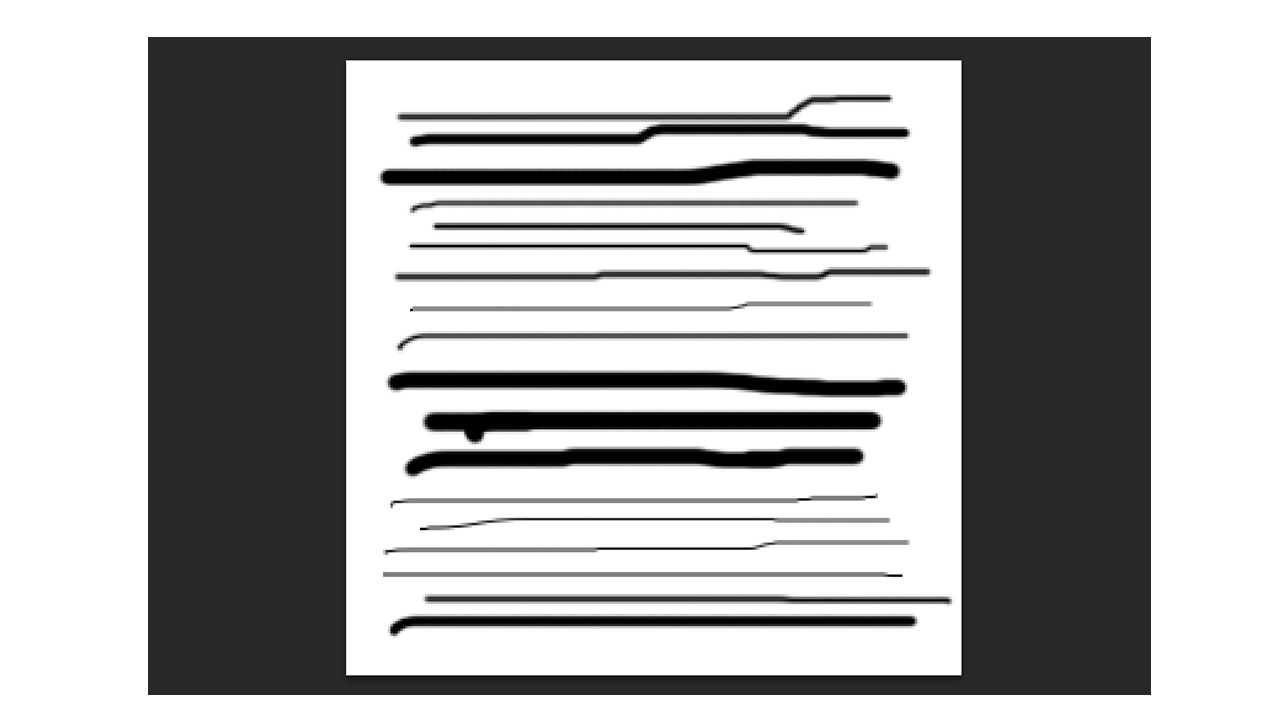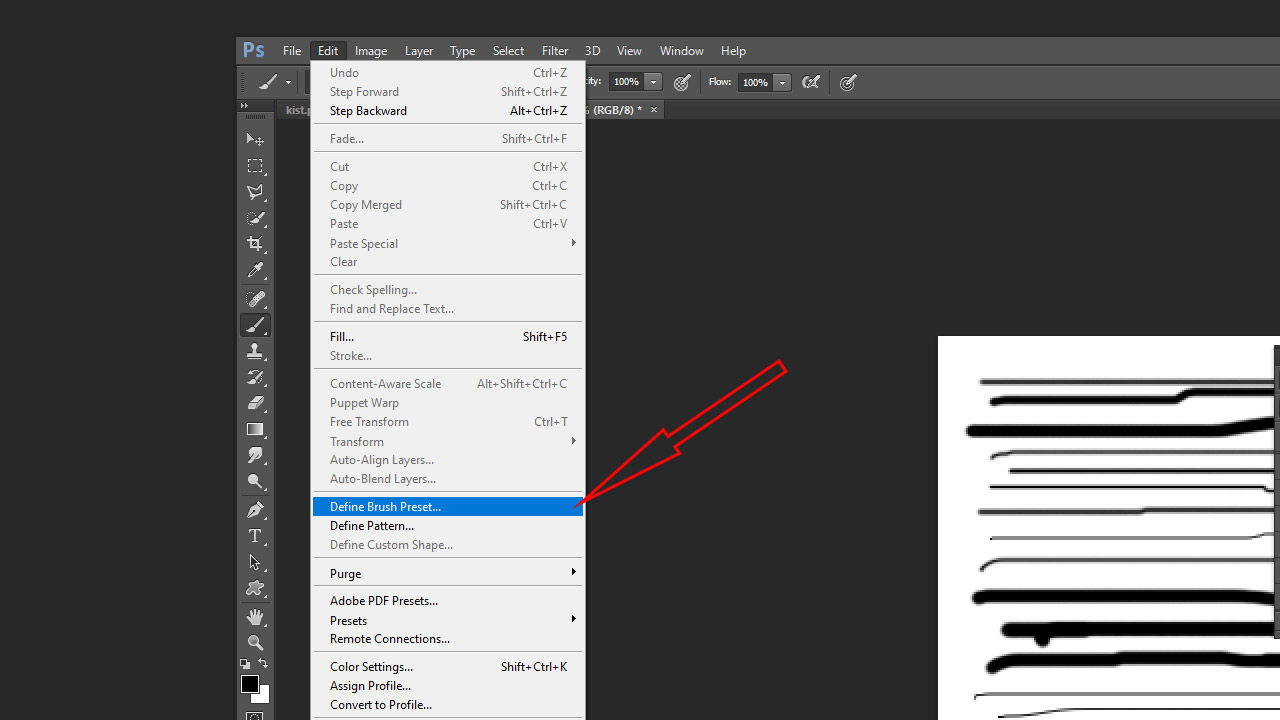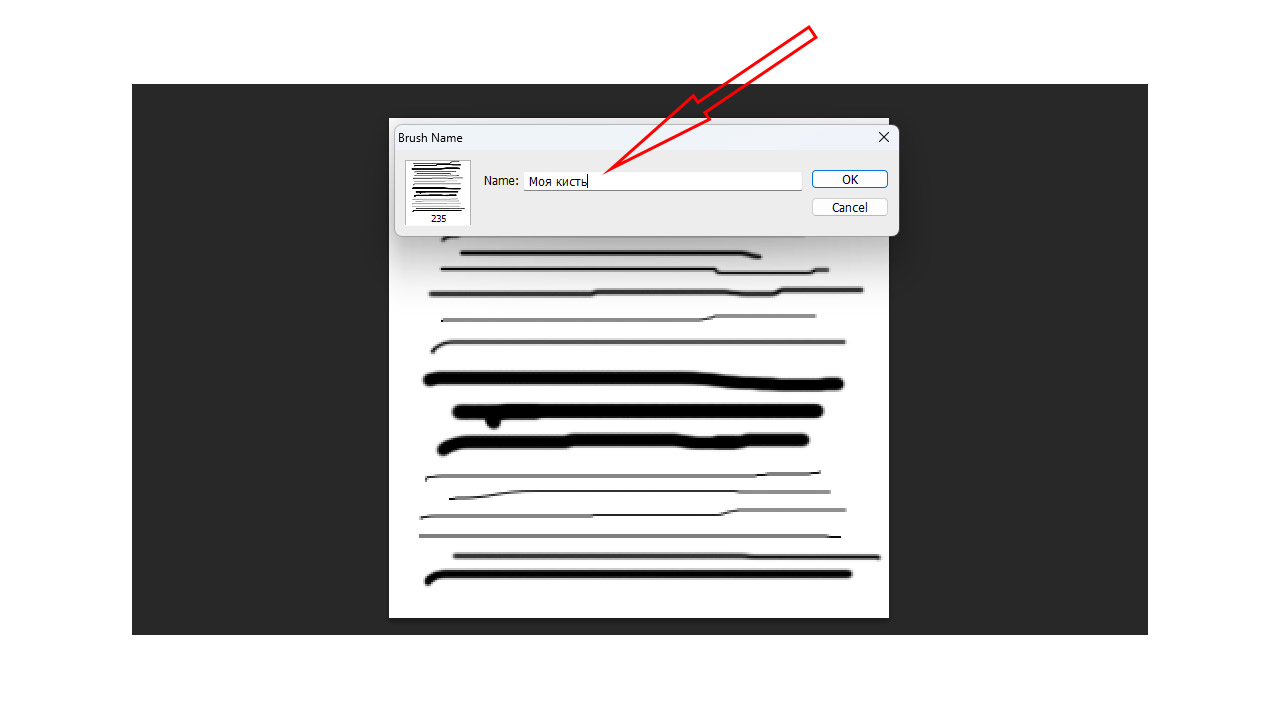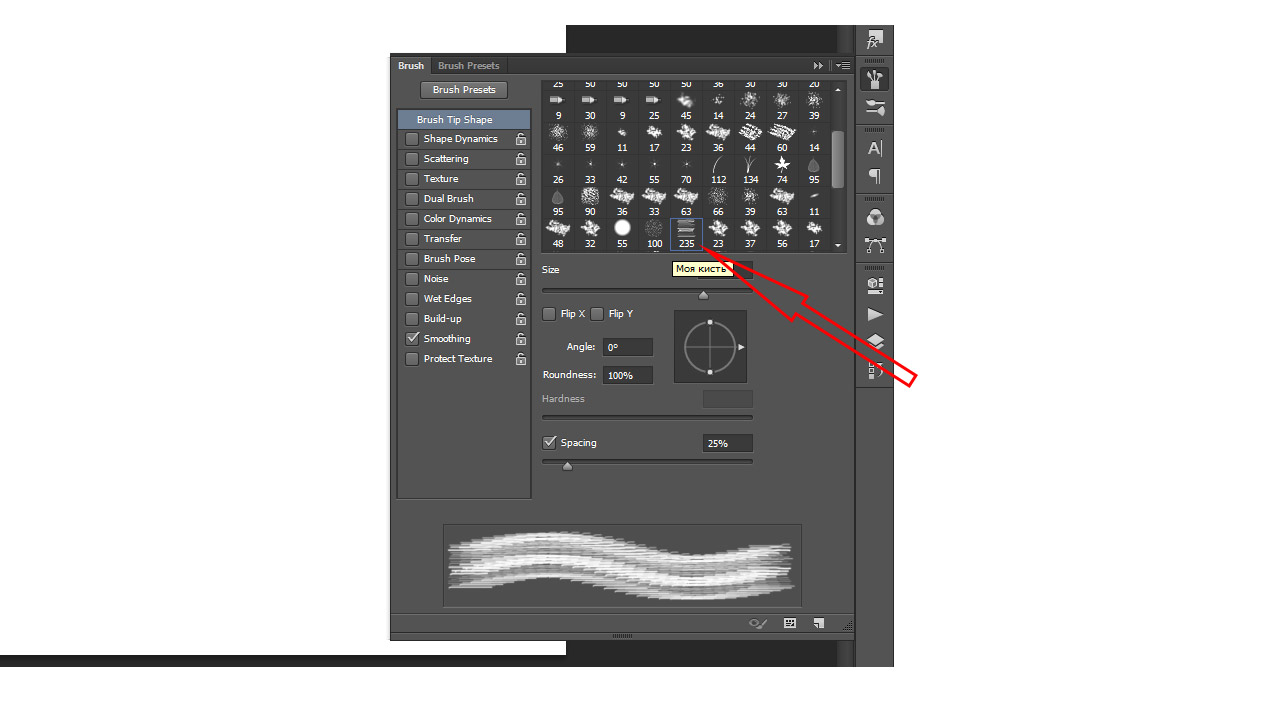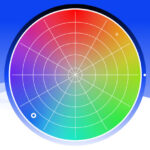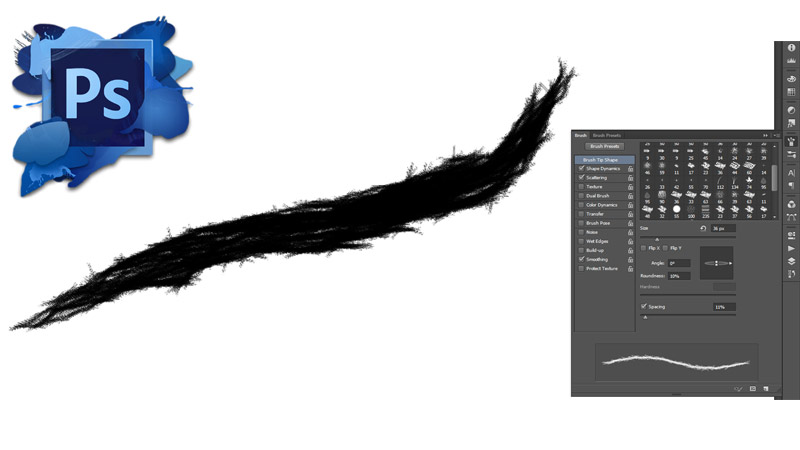
Практика Photoshop: як створити свій власний пензель
В цьому уроці ми на практиці створимо власний пензель у програмі Фотошоп. Незважаючи на те, що програма вже має велику кількість вбудованих та якісних пензлів, проте знання процесу створення своїх особистих пензлів буде для вас не зайвим, а також пізнавальним.
Для початку я створю досить просту кисть, і в процесі ви зможете оцінити швидкість і легкість цього процесу. Отже, давайте розпочнемо!
Створюємо кисть в Фотошоп за 7 простих кроків
Крок №1. Новий документ
Почну зі створення нового документа, який буде полотном для створення нового пензля. Підійде маленький розмір полотна: 250 x 250 пікселів. У верхньому меню «Файл» виберіть «Створити» (або швидкі клавіші Ctrl+N).
Вкажіть для параметрів “Ширина” та “Висота” значення 250. Фоном буде білий колір.
Початковий розмір пензля
Для повсякденної (типової) роботи розмір кисті бажано брати не дуже великий. Практичним шляхом виявлено, що оптимальним розміром буде 250х250 пікселів (або, можливо, 200px x 200px).
Крок №2. Активуйте інструмент «Пензель»
Для початку активуйте інструмент “Пензель” на панелі “Інструменти” (для швидкого доступу натисніть на клавіатурі букву B).
Крок №3: Візьміть невеликий круглий пензлик
Активувавши інструмент «Пензель», зробіть клік правої кнопки мишки десь на полотні. В результаті з’явиться вікно вибору налаштувань поточного пензля. Я візьму жорстку кисть 5px розміром та 100% жорсткістю. Двічі клацніть на цьому пензлику.
Крок №4. Виставте чорний колір як основний
Зважаючи на те, що пензель створюється лише чорним і білим кольором (можливо відтінками сірого), на початковому етапі я встановлював фоновий колір білим. Ті області, які заливаються білим кольором, будуть прозорими, а намальовані чорним — на 100% будуть показані. Що стосується відтінків сірого — вони будуть залежно від близькості до чорного чи білого частково видимі.
Оскільки малювання у Фотошопі відбувається активним кольором, мені потрібно виставити його у чорний. Щоб зробити це оперативно, натискаю букву D на клавіатурі.
Крок №5. Намалюйте кілька горизонтальних мазків пензлем
На полотні створеного документа намалюйте кілька горизонтальних мазків пензлем. Можете почергово змінювати товщину мазків (для швидкого доступу використовуйте на клавіатурі квадратні дужки [ і ]). В результаті у вас буде щось на кшталт цього:
Крок №6. Визначаємо нову особисту кисть
Тепер з цього ескізу створіть свій особистий пензель, для чого скористайтеся пунктом меню Edit (Редагування) і натисніть «Визначити пензель» (Edit -> Define Brush Preset…).
Це викличе діалогове вікно з пропозицією обізвати новостворену кисть. Для простоти я вказав “Моя кисть“. Вам ніхто не забороняє назвати свою кисть більш зрозумілою назвою.
Після цього натисніть кнопку “ОК”. Ось і все, — тепер вам все відомо про процес створення свого особистого та власного пензля у чудовій програмі Photoshop!
Раніше створений документ можна закрити. Новий пензель активується автоматично. Крім цього, у вас є можливість вибрати його вручну, — він буде на бічній панелі в інструменті “Пензель” (шукайте його в кінці списку).
Крок №7. Малюємо у Фотошопі новим пензлем
Тепер ви можете малювати новим пензликом, але давайте трохи змінимо його зовнішній вигляд. Для швидкого доступу до параметрів відображення пензля скористайтеся клавішею F5 на клавіатурі:
Основні налаштування зовнішнього вигляду пензлика
- Пограйтеся відстанями між краями пензля. Найчастіше для малювання підходить мазок пензлем із деякою плавністю, для цього виставте параметр відстані (Spacing) не більше
15%. Після цього мазки пензля матимуть більш гладкий вигляд. - Активуйте параметр Shape Dynamics (Динаміка форми пензля). Тепер перейдіть параметр «Контроль» для кута розкиду (Angle Jitter) вибравши «Напрям» (Direction).
- Для налаштування Розміру (Size Jitter) встановіть натиск пера (Pen Pressure). Це матиме ефект, якщо користуєтеся планшетом.
Підбиваючи підсумки
Ймовірно, ви вже зрозуміли, що ми розглянули лише ази та основи створення в програмі Фотошоп нової кисті. Але тепер, використовуючи лише кілька простих кроків, ви зможете створювати і налаштовувати на свій розсуд нові пензлі з нуля. Практичним шляхом, змінюючи різні налаштування пензля, ви зможете досягти неповторного ефекту.
Сподіваємось, що вам сподобався сьогоднішній практичний урок! Якщо у вас є запитання та/або зауваження по цій темі, не соромтеся писати їх у розділі коментарів нижче.
Дякую, що читаєте нас!