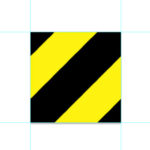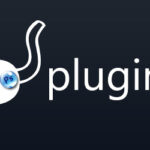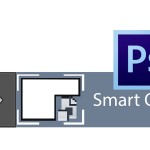Удаление прыщей, пятен на коже лица с помощью Фотошоп
В данном уроке мы будем использовать инструмент Spot Healing Brush (Точечная восстанавливающая кисть) программы Photoshop.
Точечная восстанавливающая кисть входит в набор инструментов Фотошоп под названием «Восстановление». Такая кисть впервые появилась в Фотошопе версии CS2. Также, как и другие инструменты из этого набора (Восстанавливающая кисть, Заплатка), этот инструмент фактически служит для замены текстуры, используя для заполнения образцы из других участков изображения, не изменяя при этом первоначальный цвет или уровень яркости проблемной области.
Это делает инструмент «Точечная восстанавливающая кисть» таким полезным и не требующим больших усилий для его освоения.
В большинстве случаев все, что нужно сделать, это кликнуть по проблемной области инструментом, а Фотошоп далее все сделает сам. Он выбирает новую текстуру из соседних областей и заполняет им проблемный участок. Инструмент «Точечная восстанавливающая кисть» лучше всего работает на небольших пятнах. Также его можно использовать, чтобы быстро удалять прыщи и другие мелкие дефекты кожи, удалять пыль, грязь и трещинки.
Использование быстрых клавиш
Инструмент «Точечная восстанавливающая кисть» (Spot Healing Brush) работает быстро, но несколько простых сочетаний клавиш позволит еще больше ускорить процесс. Для увеличения изображения, нажмите и удерживайте Ctrl+Пробел (Command+Пробел – для Mac), чтобы вызвать инструмент Лупа (Zoom Tool), затем нажимайте ею на нужном месте для увеличения. Для уменьшения масштаба, нажмите и удерживайте Alt+Пробел (Option+Пробел – для Mac) и кликайте на нужной области. Для перемещения изображения, когда оно увеличено, удерживайте Пробел, чтобы временно переключиться на инструмент «Рука».
Для достижения наилучших результатов, используйте различный размер кисти, в зависимости от размера области для исправления. Чтобы быстро изменять размер кисти используйте клавиатурные сокращения Фотошоп: левая скобка ([), чтобы сделать кисть меньше, правая скобка (]), чтобы увеличить размер кисти.
Вот фотография, с которой мы будем работать в этом уроке (найдена в бесплатном фотобанке Foter.com).

Шаг 1: Создаем новый пустой слой
Даже если наша цель состоит только в том, чтобы сделать фото немного лучше, все же лучше сохранить исходную картинку, а все работы будем проводить на отдельном слое. Для этого нажмите на иконку Создать новый слой (New Layer) в нижней части панели слоев.
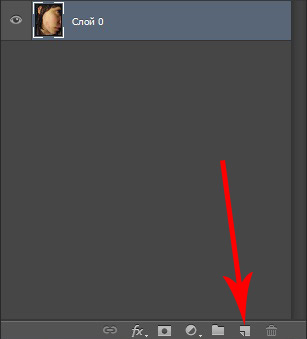
Шаг 2: Расположим новый слой над исходным
Расположите новый пустой слой над исходным изображением, и, при необходимости, переименуйте его для удобства.
Шаг 3: Активируем инструмент «Точечная восстанавливающая кисть»
Выберите инструмент «Точечная восстанавливающая кисть» (Spot Healing Brush) на панели инструментов (клавиша J).
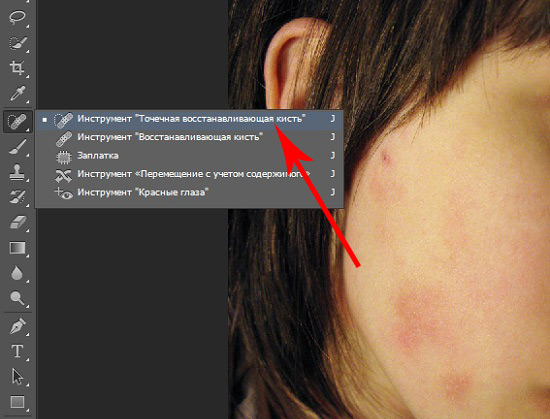
Шаг 4: Активируйте опцию «Образец со всех слоев»
По умолчанию кисть работает только со слоем, который в настоящее время активен на панели слоев. Активируя опцию, мы скажем Photoshop, чтобы он обращал свое внимание и на другие слои. Для активации опции, поставьте галочку на верхней панели параметров, как на скриншоте.
Также включите опцию: С учетом содержимого. Эта новая функция появилась в CS5 и она позволяет более грамотно выбирать замену текстуры для проблемной области, используя окружающие текстуры.
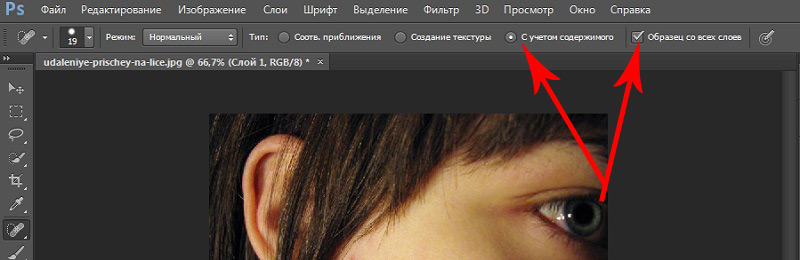
Шаг 5: Кликните на проблемном месте, чтобы восстановить его
Теперь все, что нужно сделать сейчас, это нажать на проблемные участки на изображении, дабы исправить их!
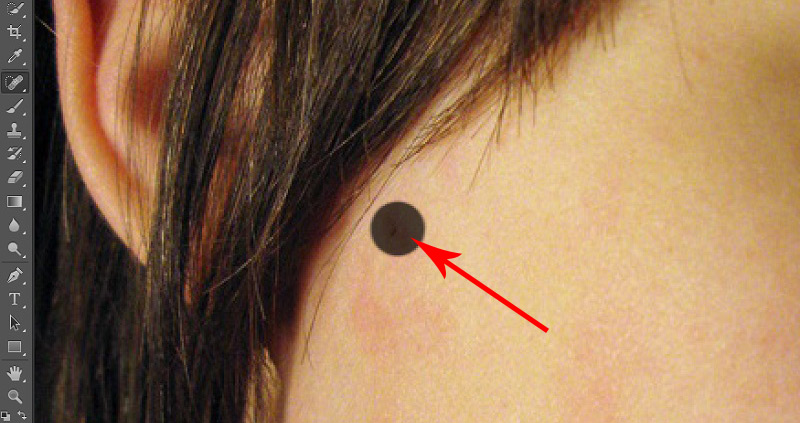
Иногда результат может вас не устраивать, тогда просто нажмите Ctrl+Z (Command+Z – для Mac), чтобы отменить предыдущее действие и пробуйте снова. Изменяйте размер кисти, точку для клика, чтобы получить наиболее оптимальный результат.
Повторяйте действия с кистью, передвигаясь по всему изображению.
Для больших участков используйте кисть большего размера, а для маленьких – меньшего.
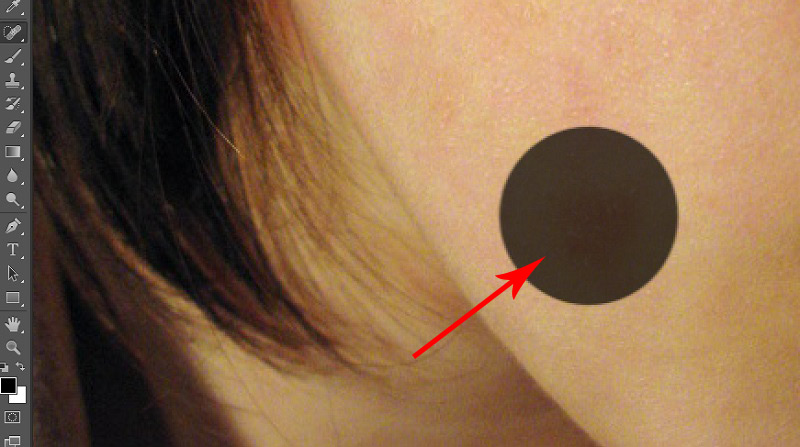
Для узких и длинных участков можете использовать не одиночный клик, а протягивание кистью, как бы зарисовывая определенный участок.
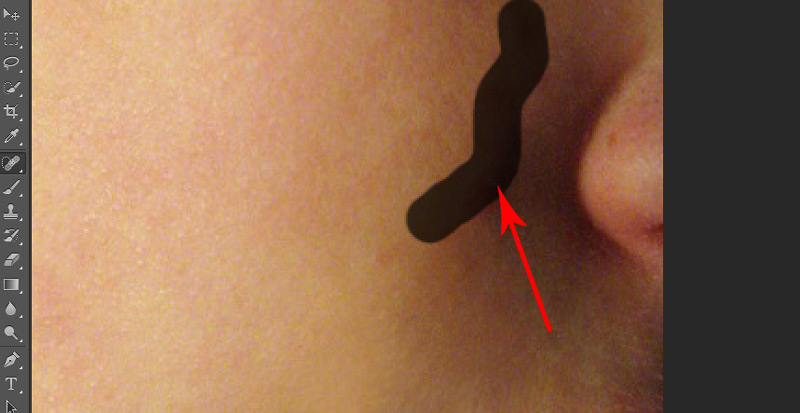
Продолжайте восстанавливать проблемные участки, пока не достигнете нужного результата.
Режимы кисти
Если вы используете Spot Healing Brush, чтобы удалять прыщи или другие проблемы на коже, можно добиться лучших результатов, изменяя периодически режим кисти на верхней панели параметров.
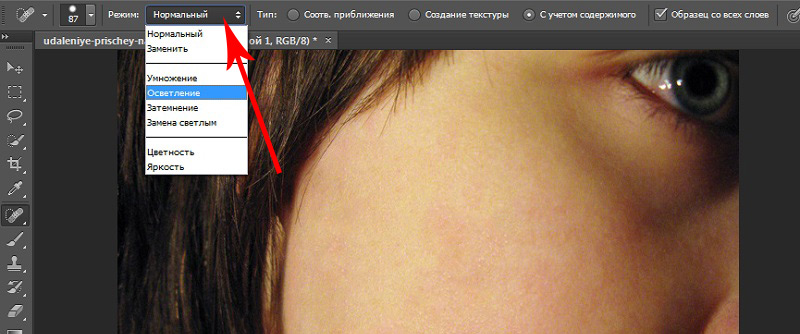
Например, при включенном режиме кисти «Осветление», Фотошоп будет заменять только пиксели, которые темнее исходных данных. Так прыщи и другие дефекты кожи, как правило, темнее, чем обычный тон кожи. Если пятно светлее нормального тона кожи, используйте режим «Затемнение». Можно быстро переключаться между всеми режимами кисти для Точечной восстанавливающей кисти с клавиатуры, удерживая нажатой клавишу Shift, и нажимая кнопки + или —.
Итак, вот финальный результат. Отлично видно, что результат получился разительный, хотя есть еще над чем поработать.

Более продвинутые методики мы рассмотрим в последующих уроках, оставайтесь на связи!