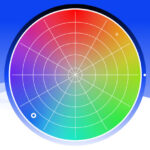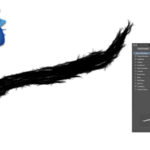Видалення прищів, плям на шкірі обличчя за допомогою Фотошоп
У даному уроці ми будемо використовувати інструмент Spot Healing Brush (Точковий відновлюючий пензель) програми Photoshop.
Точковий пензель відновлення входить в набір інструментів Фотошоп під назвою “Відновлення”. Така кисть вперше з’явилася в Фотошопі версії CS2. Також, як і інші інструменти з цього набору (Відновлююча кисть, Заплатка), цей інструмент фактично служить для заміни текстури, використовуючи для заповнення зразки з інших ділянок зображення, не змінюючи при цьому первісний колір або рівень яскравості проблемної ділянки.
Це робить інструмент «Точковий пензель відновлення» таким корисним і не вимагає великих зусиль для його освоєння.
У більшості випадків все, що потрібно зробити, це клікнути по проблемній ділянці інструментом, а Фотошоп далі все зробить сам. Він вибирає нову текстуру з сусідніх ділянок і заповнює нею проблемну. Інструмент «Точкова відновлююча кисть» найкраще працює на невеликих плямах. Також її можна використовувати, щоб швидко видаляти прищі та інші дрібні дефекти шкіри, видаляти пил, бруд чи тріщинки.
Використання швидких клавіш
Інструмент «Точковий відновлюючий пензель» (Spot Healing Brush) працює швидко, але кілька простих шорткодів дозволить ще більше прискорити процес. Для збільшення зображення, натисніть і утримуйте Ctrl+Пробіл (Command+Пробіл – для Mac), щоб викликати інструмент Лупа (Zoom Tool), потім натискайте нею на потрібному місці для збільшення. Для зменшення масштабу, утримуйте Alt+Пробіл (Option+Пробіл – для Mac) та клацайте на потрібній ділянці. Для переміщення зображення, коли воно збільшено, утримуйте Пробіл, щоб тимчасово переключитися на інструмент «Рука».
Для досягнення найкращих результатів, використовуйте різний розмір кисті, в залежності від розміру області для виправлення. Щоб швидко змінювати розмір кисті використовуйте клавіатурні скорочення Фотошоп: ліва дужка ([), щоб зменшити кисть, права дужка (]), щоб збільшити розмір пензля.
Ось фотографія, з якою ми будемо працювати в цьому уроці (знайдена в безкоштовному фотобанку Foter.com).

Крок 1: Створюємо новий порожній шар
Навіть якщо наша мета полягає тільки в тому, щоб зробити фото трохи краще, все ж краще зберегти вихідну картинку, а всі роботи будемо проводити на окремому шарі. Для цього натисніть на іконку Створити новий шар (New Layer) в нижній частині панелі шарів.
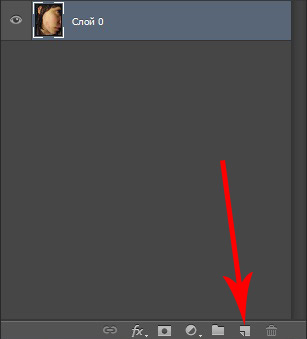
Крок 2: Розташуємо новий шар над початковим
Розташуйте новий порожній шар над вихідним зображенням, і, при необхідності, перейменуйте його для зручності.
Крок 3: Активуємо інструмент «Точковий пензель відновлення»
Виберіть інструмент «Точковий пензель відновлення» (Spot Healing Brush) на панелі інструментів (клавіша J).
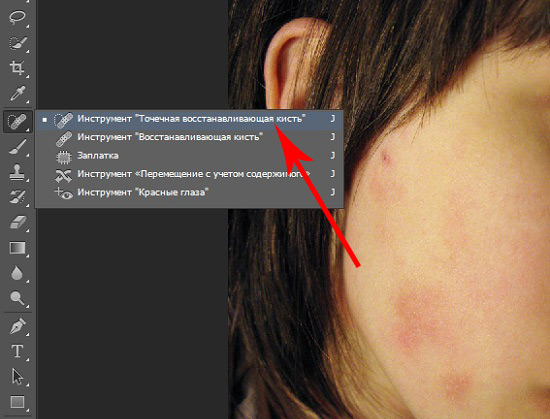
Крок 4: Активуйте опцію «Зразок з усіх шарів”
За замовчуванням кисть працює тільки з шаром, який в даний час активний на панелі шарів. Активуючи опцію, ми скажемо Photoshop, щоб він звертав свою увагу і на інші шари. Для активації опції, поставте галочку на верхній панелі параметрів, як на скріншоті.
Також включіть опцію: З урахуванням вмісту. Ця нова функція з’явилася в CS5 і вона дозволяє більш грамотно вибирати заміну текстури для проблемної області, використовуючи навколишні текстури.
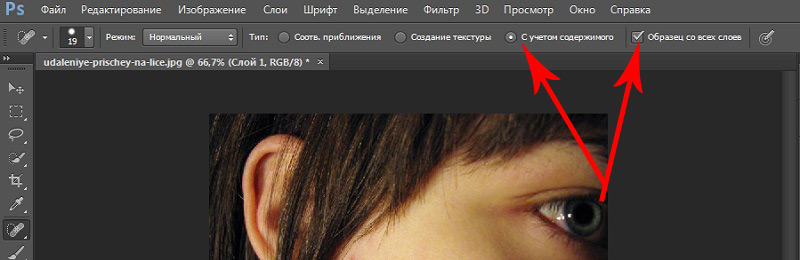
Крок 5: Натисніть на проблемному місці, щоб відновити його
Тепер все, що потрібно зробити зараз, це натиснути на проблемні ділянки на зображенні, щоб виправити їх!
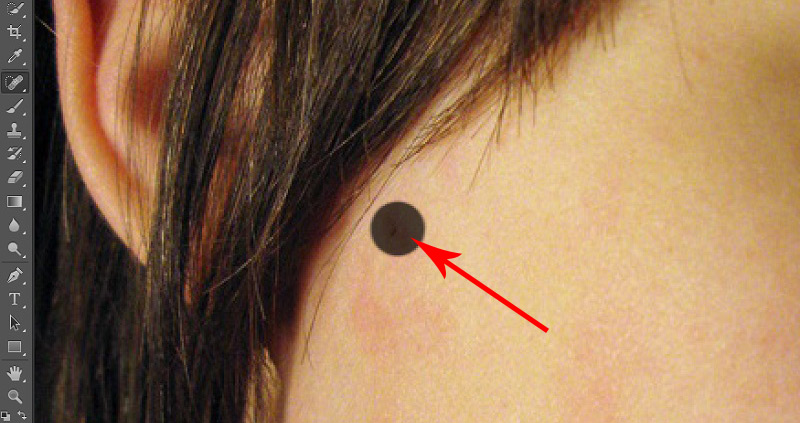
Іноді результат може вас не влаштовувати, тоді просто натисніть Ctrl+Z (Command+Z – для Mac), щоб скасувати попередню дію і пробуйте знову. Змінюйте розмір пензля, місце кліка, щоб отримати найбільш оптимальний результат.
Повторюйте дії з пензлем, пересуваючись по всьому зображенню.
Для великих ділянок використовуйте кисть більшого розміру, а для малих – меншого.
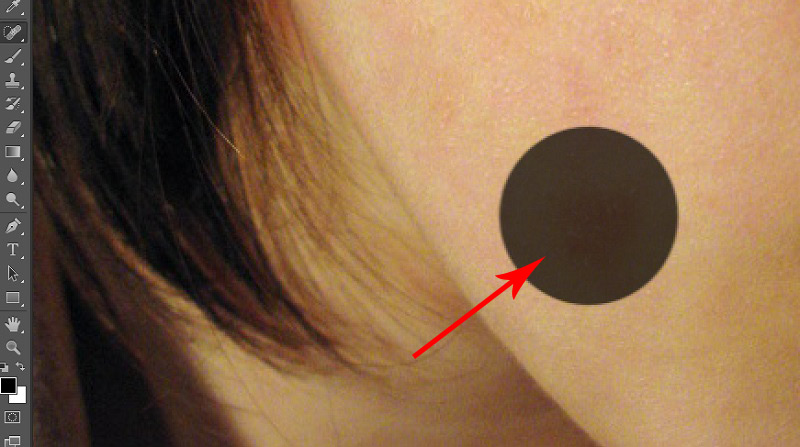
Для вузьких та довгих ділянок можете використовувати не поодинокий клік, а протягування пензлем, ніби замальовуючи певну ділянку.
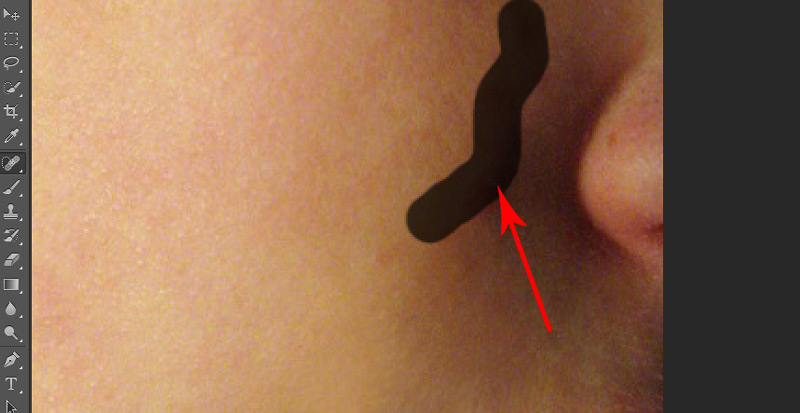
Продовжуйте відновлювати проблемні ділянки, доки не досягнете потрібного результату.
Режими кисті
Якщо ви використовуєте Spot Healing Brush, щоб видаляти прищі або інші проблеми на шкірі, можна домогтися кращих результатів, змінюючи періодично режим кисті на верхній панелі параметрів.
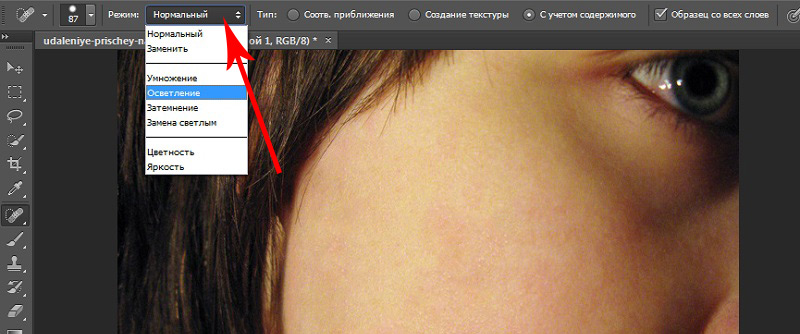
Наприклад, при включеному режимі кисті «Освітлення», Фотошоп буде замінювати тільки пікселі, які темніше вихідних даних. Так прищі і інші дефекти шкіри, як правило, темніше, ніж звичайний тон шкіри. Якщо пляма світліше нормального тону шкіри, використовуйте режим «Затемнення». Можна швидко перемикатися між усіма режимами кисті для Точкового пензля відновлення з клавіатури, утримуючи клавішу Shift, і натискаючи кнопки + або –.
Отже, ось фінальний результат. Чудово видно, що результат вийшов разючий, хоча є ще над чим попрацювати.

Більш просунуті методики ми розглянемо в наступних уроках, залишайтеся на зв’язку!