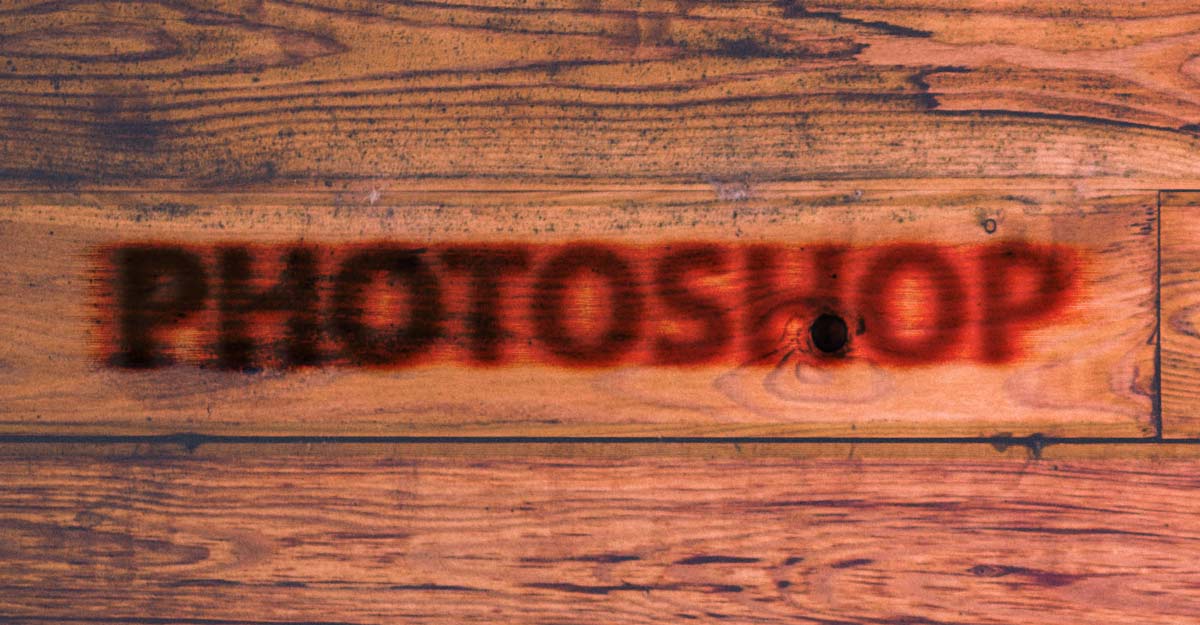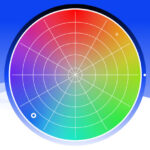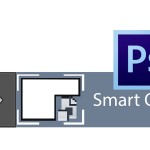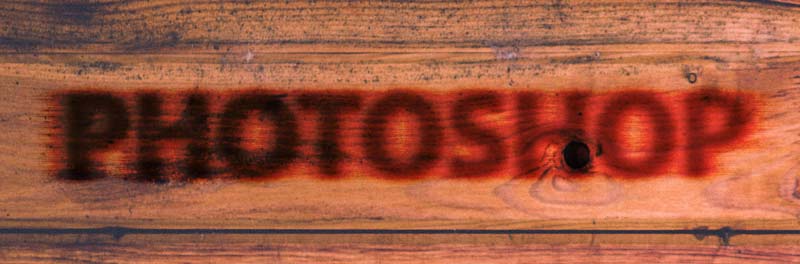
Выжигаем текст на дереве в Photoshop
В этом уроке мы научимся выжигать текст по дереву с использованием простых инструментов программы Photoshop.
Для фонового слоя вам нужно подобрать изображение с деревянной структурой. Все настройки в данном уроке зависят от параметров деревянной структуры, поэтому подбирайте оптимальные настройки исходя из своих предпочтений.
Создайте новый слой, цвета установите по умолчанию: черный – основной, белый – фоновый.
Выберите инструмент «Текст» (клавиша T) и напишите свой текст.
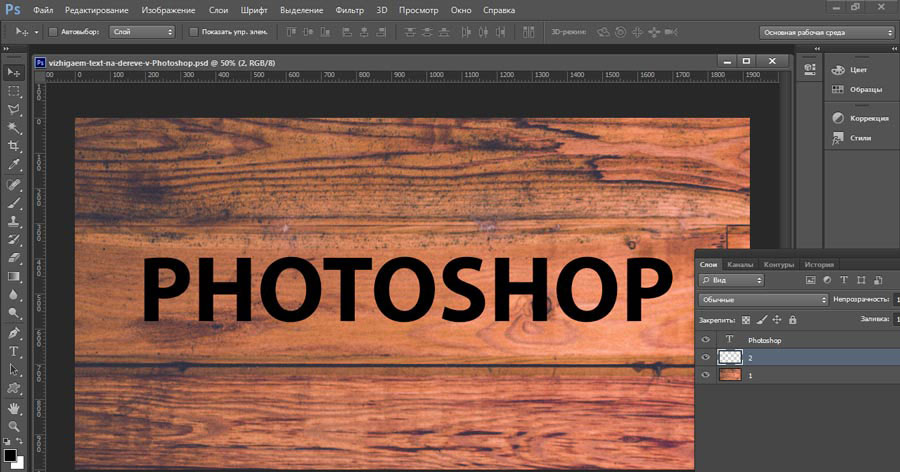
Создайте новый слой и переместите его под слой с текстом. Залейте его белым цветом (Ctrl+Delete). Скройте отображение текстового слоя.
Теперь нам нужно создать выделение текстового слоя – зажмите Ctrl и кликните на иконке скрытого текстового слоя в палитре слоев (при активном новом слое).
Расширим выделение вокруг текста, перейдите в меню Выделение – Модификация – Расширить и укажите 10 пикселей.
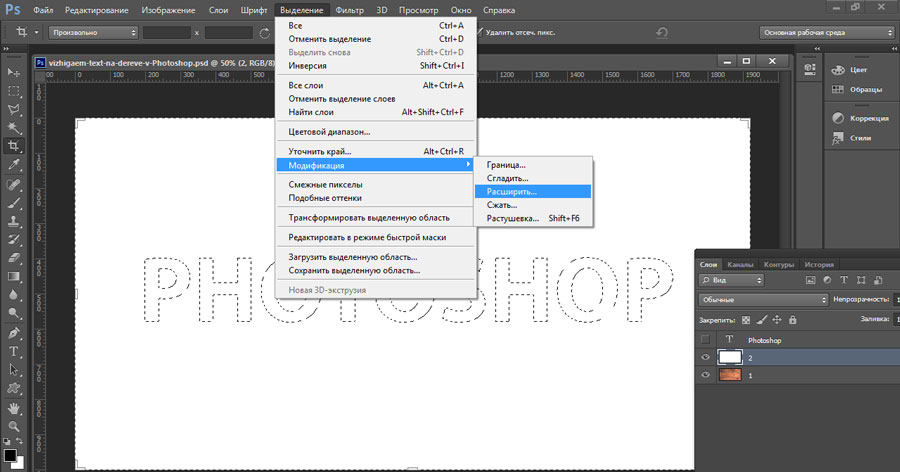
Теперь зальем выделенную область черным цветом: воспользуйтесь шорткодом Alt+Delete. Затем снимите выделение – Ctrl+D. Инвертируйте заливку слоя: Ctrl+I (таким образом мы изменим заливку текста на белый, а заливку остальной части слоя на черный).
Применим к слою фильтр в меню Фильтр – Размытие – Размытие по Гауссу. Установите радиус размытия в 8 пикселей.
Применим к слою фильтр «Ветер» в меню Фильтр – Стилизация. В пункте Направление выберите «Слева», затем нажмите ОК.
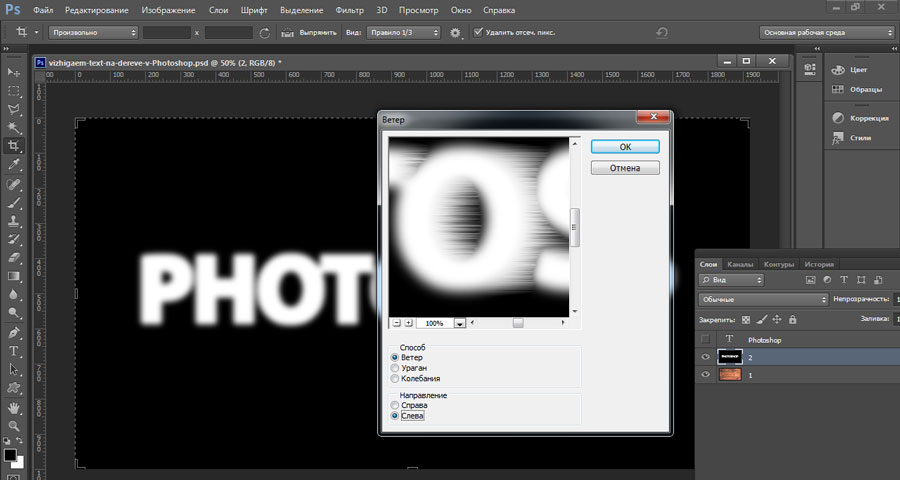
Повторите фильтр «Ветер», но в пункте Направление выберите «Справа».
Снова инвертируйте заливку слоя: Ctrl+I.
Вызовите функцию Уровни комбинацией клавиш Ctrl+L. В настройках выходного уровня теней установите 72 и нажмите кнопку ОК.
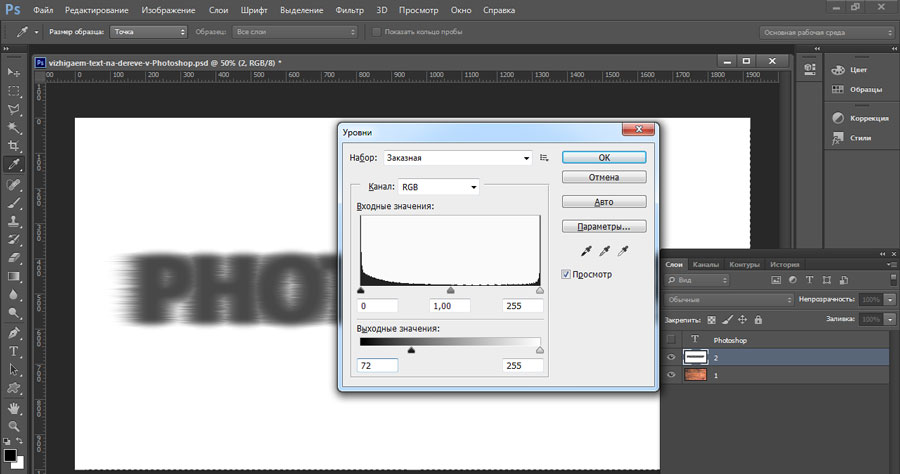
Измените режим наложения этого слоя на «Затемнение основы» и установите значение непрозрачности слоя в 60%.
Создайте новый пустой слой над предыдущим и создайте выделение текстового слоя (который скрыт): при активном новом слое зажмите Ctrl и кликните на иконке скрытого текстового слоя.
Изменим выделение: в меню Выделение – Модификация – Растушевка установите радиус растушевки в 2 пиксела и нажмите ОК.
Залейте выделение черным цветом комбинацией клавиш Alt+Delete, после этого снимите выделение — Ctrl+D.
Измените значение заливки слоя до 40%.
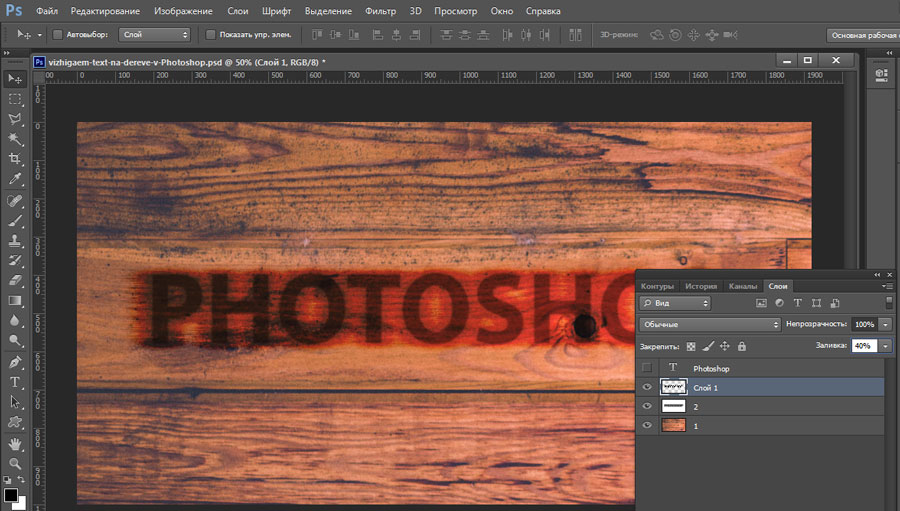
Применим к слою стиль Тиснение, для этого сначала сделайте двойной клик на иконке слоя и, затем, в окне Стиль слоя установите следующие значения:
в разделе Структура
- Стиль: Внешний скос
- Метод: Плавное
- Глубина: 50%
- Направление: Вверх
- Размер: 20пикс.
в разделе Затенение
- Угол: снимите галочку Глобальное освещение и установите угол в 130
- Высота: 48
- Непрозрачность режима подсветки: 0
- Режим тени: Линейный затемнитель
- Непрозрачность тени: 22%.
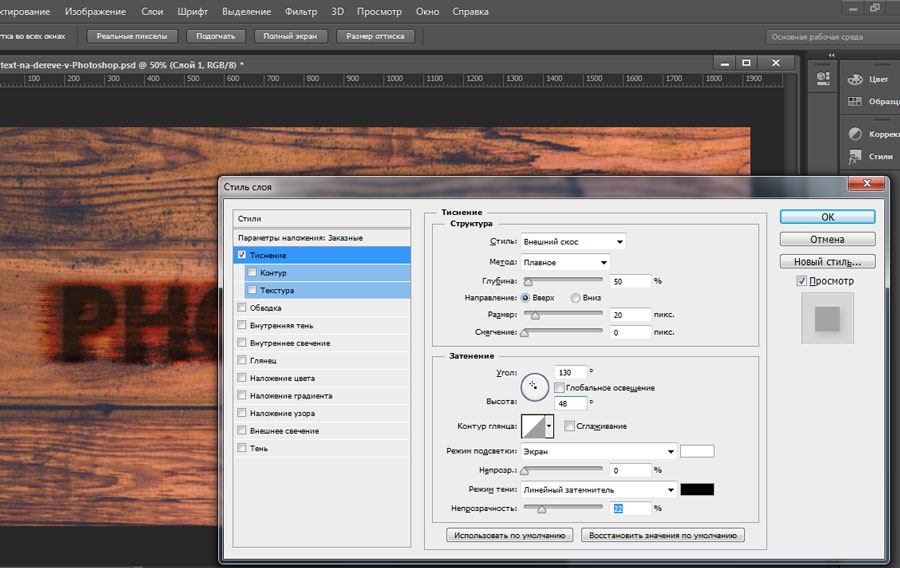
Теперь в окне Стиль слоя активируйте стиль Внутренняя тень и установите следующие настройки:
- Режим наложения: Линейный затемнитель
- Непрозрачность режима: 10%
- Угол: 147
- Смещение: 0
- Размер: 50пикс.
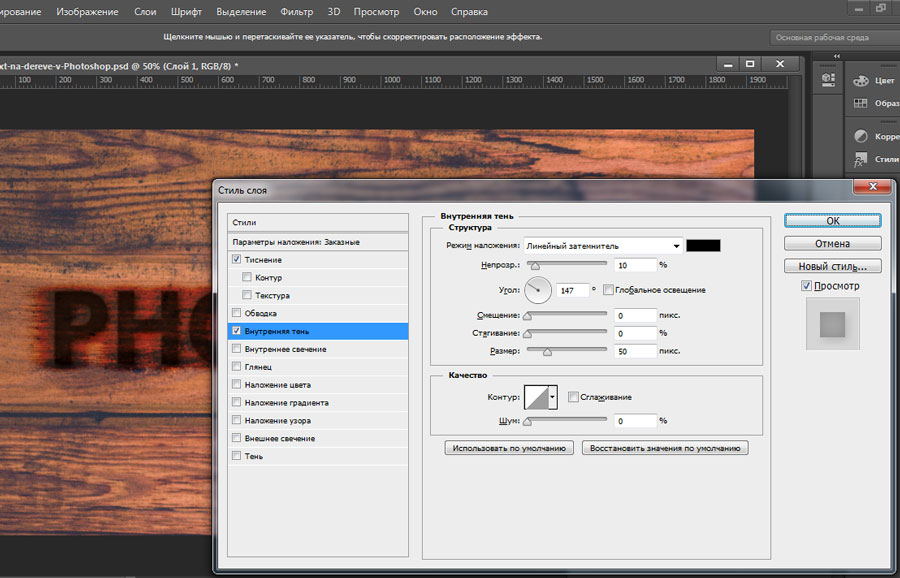
После этого нажмите OK.
Примените к последнему созданному слою фильтр в верхнем меню Фильтр – Размытие – Размытие по Гауссу с радиусом 8 пикселов.
Вот и все!