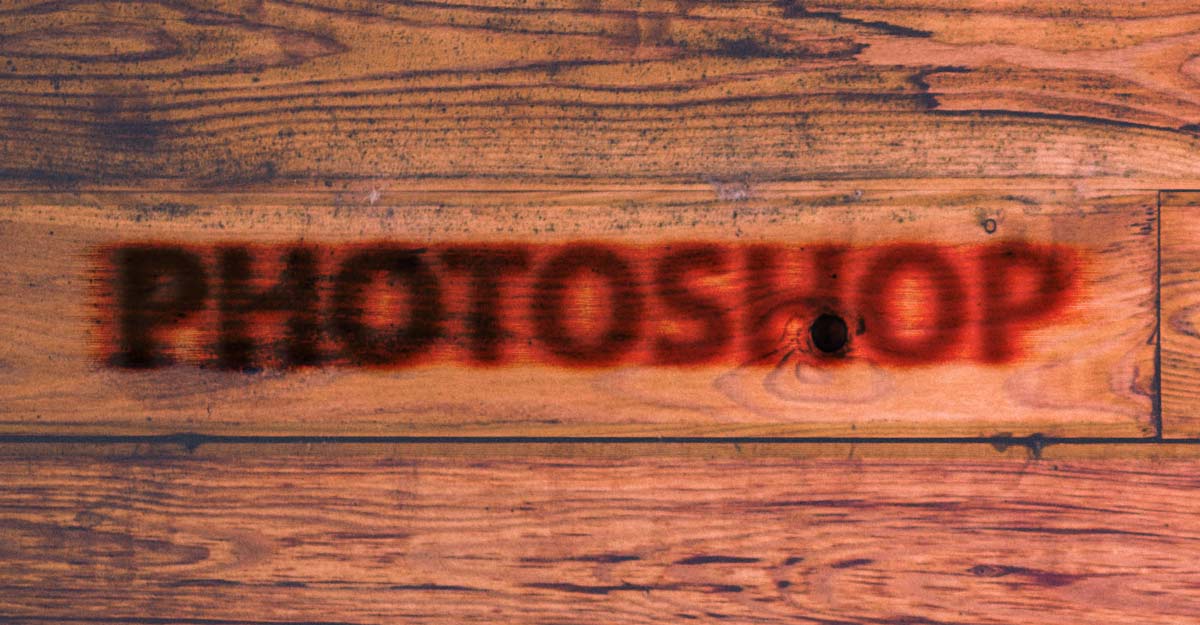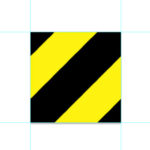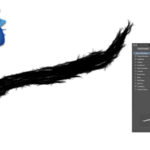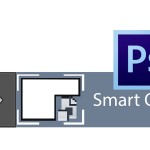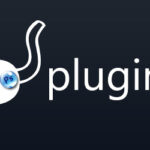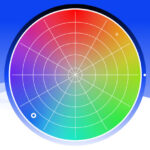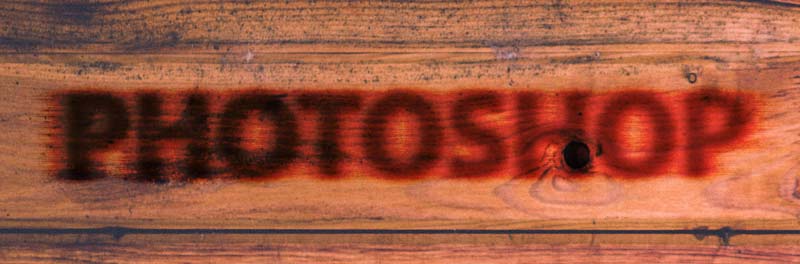
Випалюємо текст на дереві у Photoshop
У цьому уроці ми навчимося випалювати текст по дереву з використанням простих інструментів програми Photoshop.
Для фонового шару вам потрібно підібрати зображення з дерев’яною структурою. Всі налаштування в даному уроці залежать від параметрів дерев’яної структури, тому підбирайте оптимальні настройки виходячи зі своїх вихідних зображень.
Створіть новий шар, кольори встановіть за замовчуванням: чорний – основний, білий – фоновий.
Виберіть інструмент «Текст» (клавіша T) і напишіть свій текст.
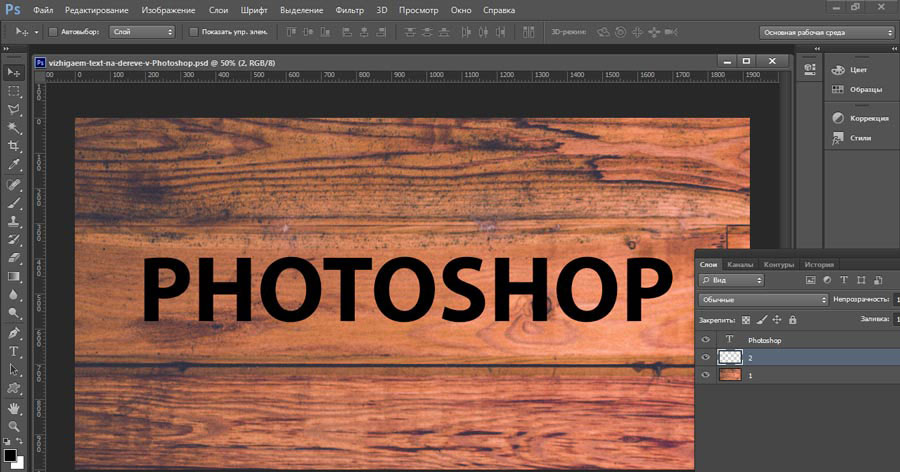
Створіть новий шар і перемістіть його під шар з текстом. Залийте його білим кольором (Ctrl+Delete). Приховайте відображення текстового шару.
Тепер нам потрібно створити виділення текстового шару – затисніть Ctrl і клацніть на іконці прихованого текстового шару в палітрі шарів (при активному новому шарі).
Розширимо виділення навколо тексту, перейдіть в меню Виділення – Модифікація – Розширити і вкажіть 10 пікселів.
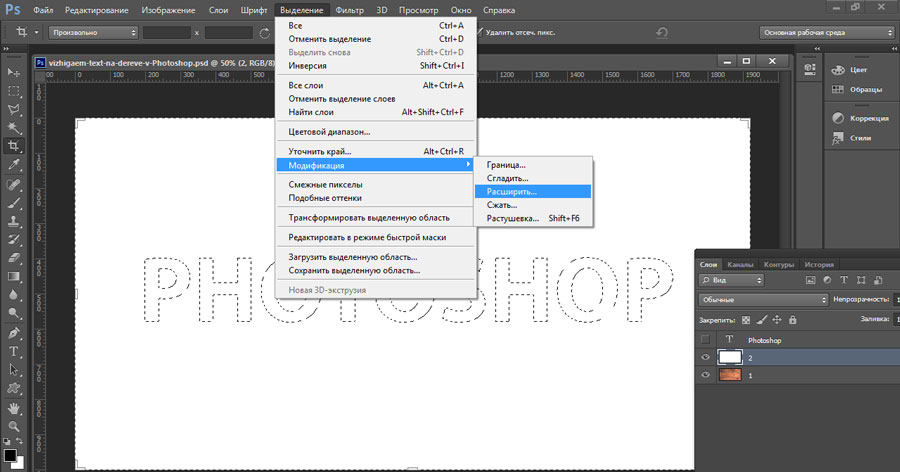
Тепер заллємо виділену область чорним кольором: скористайтеся шорткодом Alt+Delete. Потім зніміть виділення – Ctrl+D. Інвертуйте заливку шару: Ctrl+I (таким чином ми змінимо заливку тексту на білий, а заливку іншої частини шару на чорний).
Застосуємо до шару фільтр в меню Фільтр (Filter) – Розмиття (Blur) – Розмиття по Гаусу (Gaussian Blur). Встановіть радіус розмиття в 8 пікселів.
Застосуємо до шару фільтр «Вітер» в меню Фільтр – Стилізація. У пункті Напрямок виберіть «Ліворуч», потім натисніть ОК.
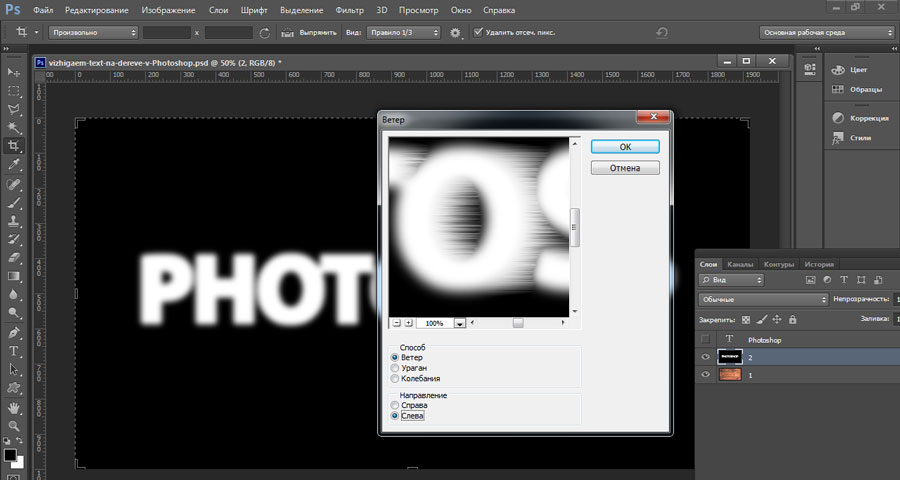
Повторіть фільтр «Вітер», але в пункті Напрямок цього разу виберіть «Праворуч».
Знову інвертуйте заливку шару: Ctrl+I.
Викличте функцію Рівні комбінацією клавіш Ctrl+L. У налаштуваннях вихідного рівня тіней встановіть 72 та натисніть кнопку ОК.
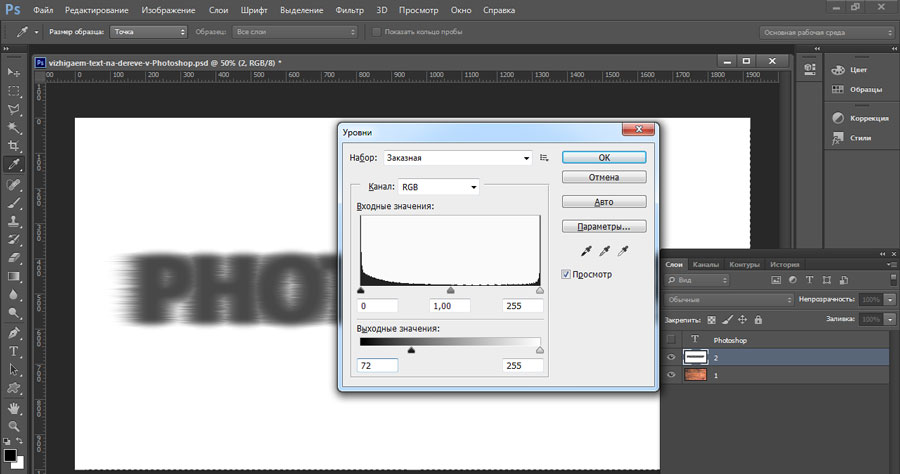
Змініть режим накладення цього шару на “Затемнення основи” і встановіть значення непрозорості шару в 60%.
Створіть новий порожній шар над попереднім і створіть виділення текстового шару (який прихований): при активному новому шарі затисніть Ctrl та клацніть на іконці прихованого текстового шару.
Змінимо виділення: в меню Виділення – Модифікація – Розтушовка встановіть радіус розтушовування в 2 пікселя і натисніть ОК.
Залийте виділення чорним кольором комбінацією клавіш Alt+Delete, після цього зніміть виділення – Ctrl+D.
Змініть значення заливки шару до 40%.
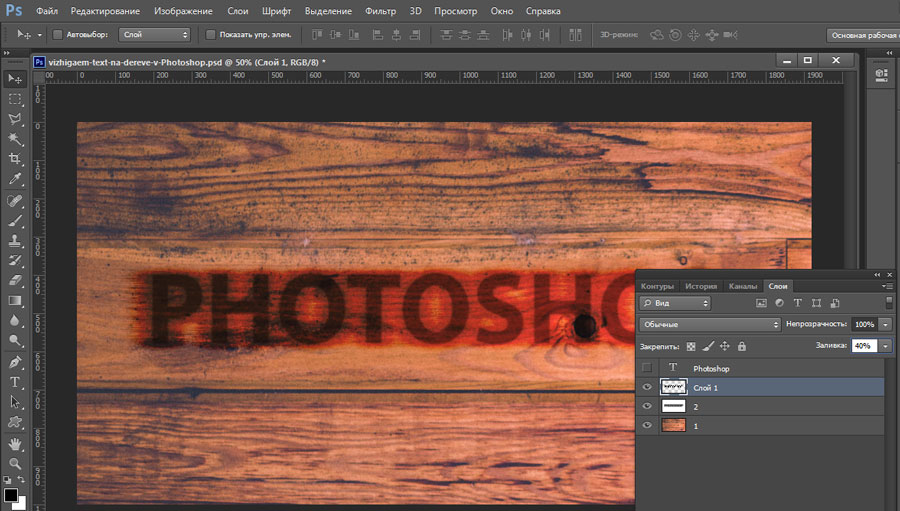
Застосуємо до шару стиль Тиснення, для цього спочатку зробіть подвійний клік на іконці шару і, потім, у вікні Стиль шару встановіть наступні значення:
у розділі Структура
- Стиль: Зовнішнє скошення
- Метод: Плавне
- Глибина: 50%
- Напрямок: Вгору
- Розмір: 20пікс.
у розділі Затінювання
- Кут: зніміть галочку Глобальне освітлення і встановіть кут в 130
- Висота: 48.
- Непрозорість режиму підсвічування: 0
- Режим тіні: Лінійний затемнювач
- Непрозорість тіні: 22%.
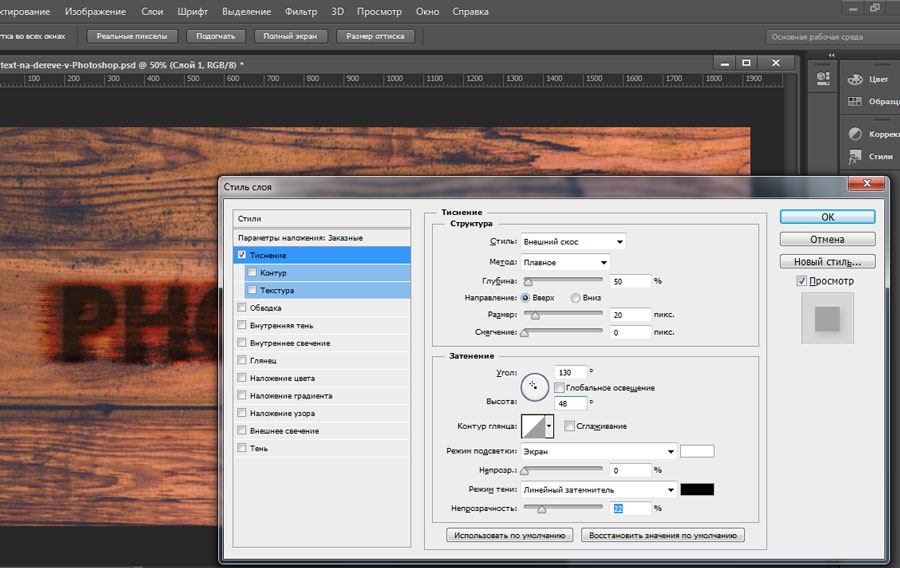
Тепер у вікні Стиль шару активуйте стиль Внутрішня тінь і встановіть наступні налаштування:
- Режим накладення: Лінійний затемнювач
- Непрозорість режиму: 10%
- Кут: 147
- Зміщення: 0
- Розмір: 50пікс.
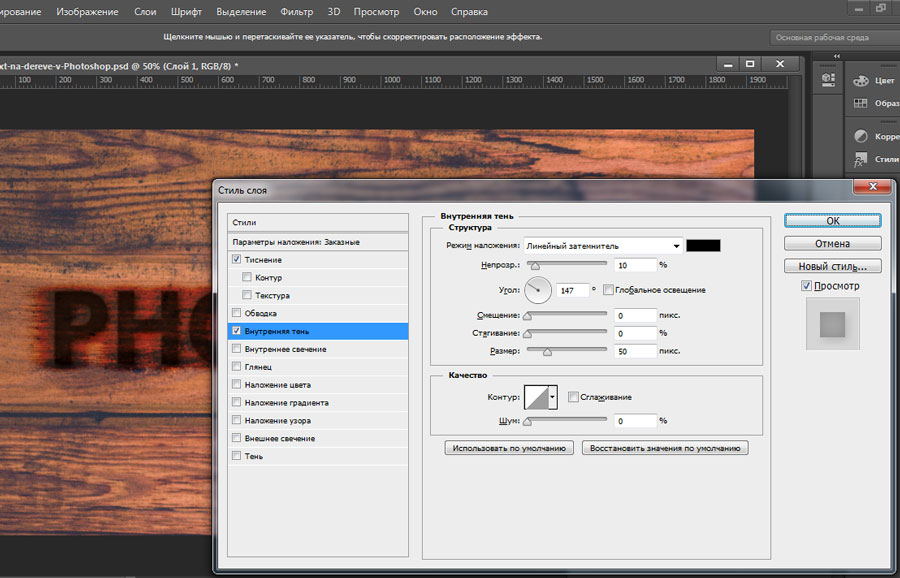
Після цього натисніть OK.
Застосуйте до останнього створеного шару фільтр у верхньому меню Фільтр (Filter) – Розмиття (Blur) – Розмиття по Гаусу (Gaussian Blur) з радіусом 8 пікселів.
От і все!