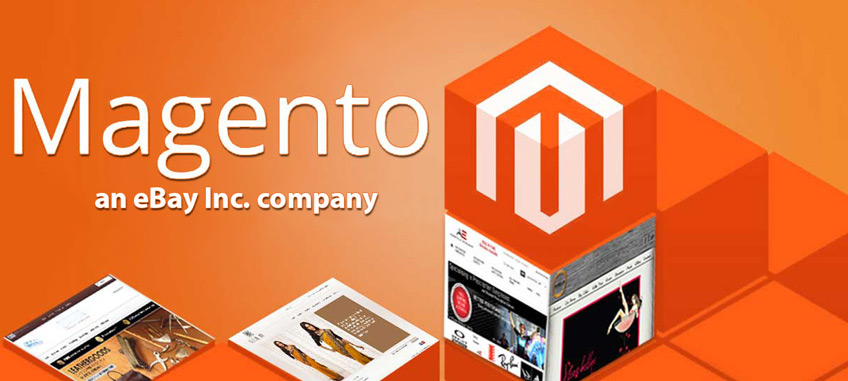
Встановлення Magento
Розглянемо детально процес встановлення Magento в картинках та коментарях.
1. Качаємо дистрибутив і створюємо локальну структуру сайту
Спочатку качаємо дистрибутив Magento та демо-дані (завжди звертайте увагу тільки на останню і стабільну версію дистрибутива; знайти їх можна за адресою: http://www.magentocommerce.com/download).
Розпаковуємо зкачаний архів в папку локального веб-сервера
(якщо забули: процедура встановлення локального веб-сервера).
Приклад: якщо ми хочемо створити сайт з ім’ям magentosite.com, то робимо так – створюємо в папці c:/WebServers/home/ папку magentosite.com, а в ній папку www. Всі файли розпаковуємо в цю папку, тобто шлях до файлів Magento тепер буде c:/WebServers/home/magentosite.com/www/
2. Створення бази даних для Мадженто
Для створення нової, пустої бази даних, вводимо в браузері http://localhost/Tools/phpMyAdmin/ (або просто localhost, а потім вибираємо в табличці Денвер `а посилання на пункт Перевірка MySQL та phpMyAdmin) і потрапляємо в інтерфейс PhpMyAdmin (веб- додаток для роботи з базами даних; входить в комплект дистрибутива Denwer, який ми встановили раніше).
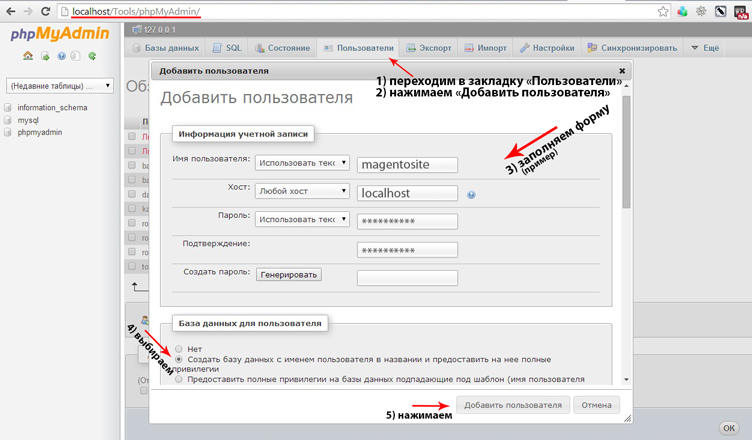
- переходимо в закладку “Користувачі”
- натискаємо «Додати користувача» під таблицею «Огляд облікових записів»
- заповнюємо форму (на малюнку показаний приклад, ви ж використовуйте свої дані).
У полі Хост – вибираємо localhost.
- відзначаємо «Створити базу даних з ім’ям користувача в назві та надати на неї повні привілеї»
- натискаємо кнопку «Додати користувача»
Тепер у нас є база даних, необхідна для установки Мадженто.
Рекомендація: записуйте в текстовий документ всі дані і паролі, щоб не забути. Але, також, подбайте і про його захист від зловмисників.
3. Власне сама установка Magento
Після створення бази даних, перезапускаємо Денвер (лінк Restart на робочому столі).
Вводимо в браузері адресу нашого сайту (у нашому прикладі – magentosite.com)
Побачимо вікно привітання (спочатку англійською, пізніше все будемо переводити на потрібну нам мову).
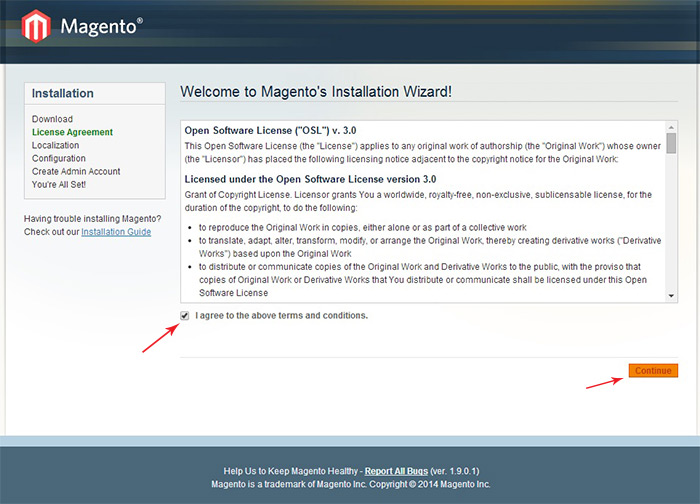
Погоджуємося з умовами та встановлюємо прапорець «Я згоден з вищевказаними умовами» і натискаємо «Продовжити»
У наступному вікні, ми вибираємо часовий пояс, мову і валюту сайту за замовчуванням (все це, надалі, можна буде змінити).
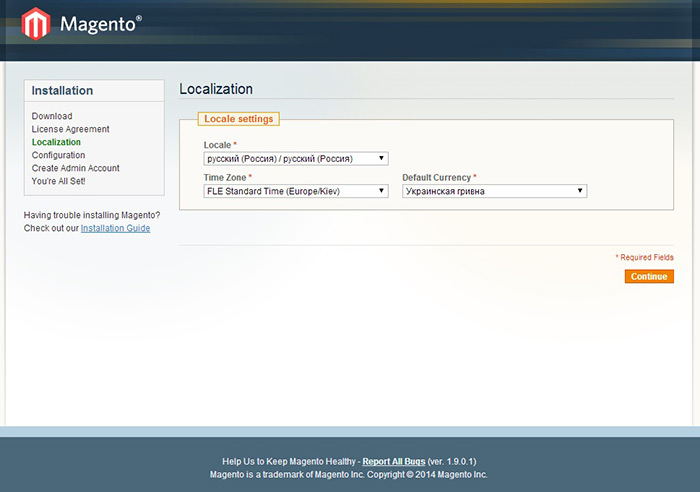
Потім заповнюємо дані доступу до бази даних (хост, ім’я бази даних, пароль), – а я попереджав, що бажано це все записати окремо в файлик 🙂
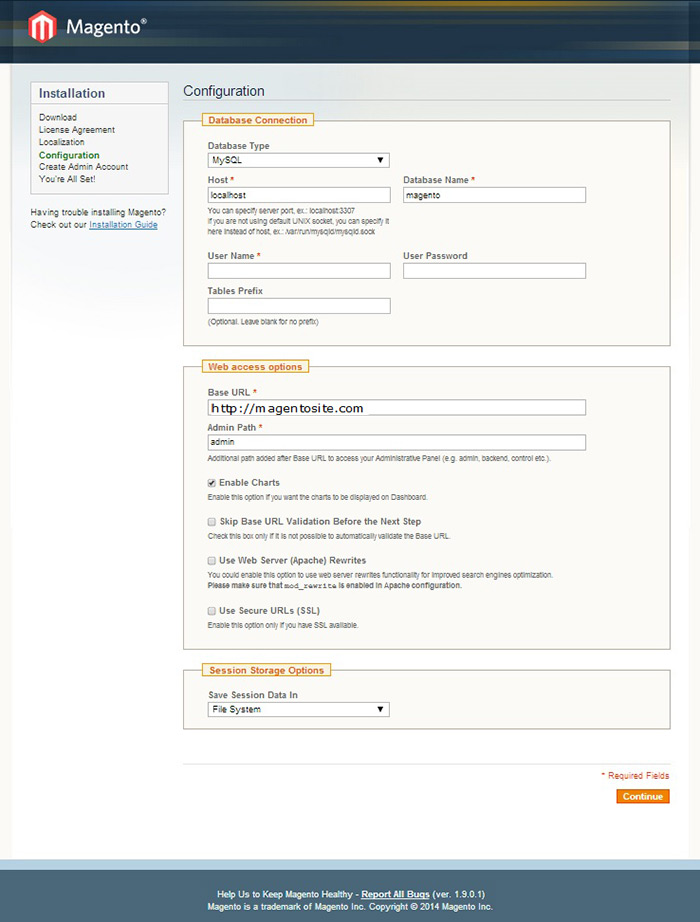
Також, тут ми заповнюємо адресу нашого сайту (приклад – http://magentosite.com) і шлях до адмінпанелі (Admin Path) – рекомендую придумати красивий та креативний URL, наприклад dostupvsuperpupersite. Тепер зловмисникам буде важче підібрати ключ до вашого сайту. Але і вам теж, якщо забули записати цей цікавий УРЛ.
Тепер, щоб потрапити в адмінпанель, ви повинні набирати http://magentosite.com/dostupvsuperpupersite (у нашому прикладі, ви ж підберіть собі інше ім’я).
Більше нічого не відзначаємо – натискаємо Continue.
Наступне вікно виглядає так:
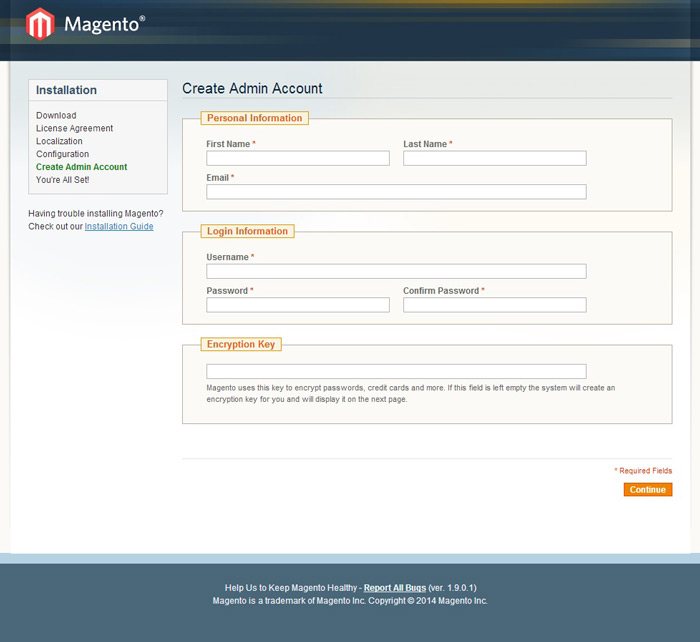
Тут нам пропонують заповнити персональні дані: Ім’я, Прізвище, e-mail, Логін і Пароль для входу в адмінку. Все це, акуратненько, заповнюємо. Ключ Енкріпшн (Encryption Key) можна не заповнювати, система його придумає на наступному кроці установки.
Заповнили? Натискаємо Continue.
І що ми бачимо? А бачимо ми віконце завершення установки!
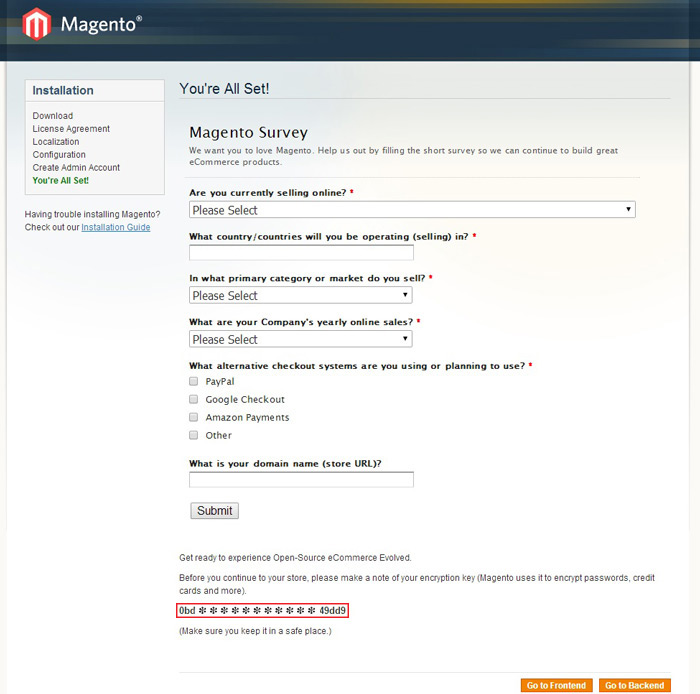
В останній версії Magento надумав запитувати якусь уточнюючу інформацію; якщо вам нема чого приховувати, то краще дайте відповідь чесно.
Тут же, внизу сторінки, ми бачимо і Ключ Енкріпшн (Encryption Key) – виділяємо його, копіюємо і зберігаємо собі в текстовий файл даних.
А в самому низу сторінки, у правому кутку, ми бачимо дві кнопки: Go to Frontend і Go to Backend, – сміливо натискаємо їх. Вони відкриються в новій вкладці браузера.
Перша покаже нам наш свіженький, ще сирий сайт. А друга приведе нас до входу в адмінпанель.
Мабуть, інформації з цього уроку досить, щоб самостійно встановити Magento. В наступних уроках ми будемо детально розглядати інші моменти по роботі з цим надцікавим движком для електронної комерції.



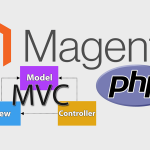
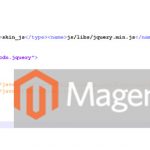


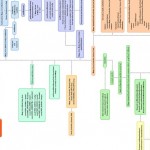


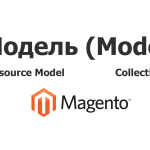
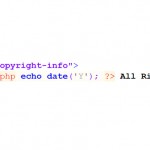




Maks
Статья норм, дайте еще инфы по Маженто
ZAnatoly
Обязательно дадим! Совсем скоро
delphmaster
Отличная статья. Установил и все работает. Спасибо.
Віктор
Маю такий текст після установки, що робити?
Warning: Unexpected character in input: ‘\’ (ASCII=92) state=1 in Z:homeweb.com.uawwwindex.php on line 23
Warning: Unexpected character in input: ‘\’ (ASCII=92) state=1 in Z:homeweb.com.uawwwindex.php on line 36
Warning: Unexpected character in input: ‘\’ (ASCII=92) state=1 in Z:homeweb.com.uawwwindex.php on line 36
Parse error: syntax error, unexpected T_STRING in Z:homeweb.com.uawwwindex.php on line 36
ZAnatoly
Можливо ваш сервер (я так розумію локальний сервер) працює на версії PHP нижчою за 5.3, яка не підтримує зворотній слеш і видає помилку, коли натрапляє на нього в коді. Спробуйте оновити версію PHP.
Dmytro
Остання версія Денвера (Денвер 3) на даний момент є застарою для Magento. Дана стаття не актуальна. Встановити Magento на PHP 5.3 ніяк не вийде.
ZAnatoly
Якщо мова йде про Мадженто версій 2.х., тоді ви праві. Хочу поінформувати вас, що ми плануємо окремо цикл статей щодо новий версій Мадженто, де опишемо нові методи встановлення. Наприклад, встановлення із використанням останніх версій XAMPP із підтримкою PHP7.