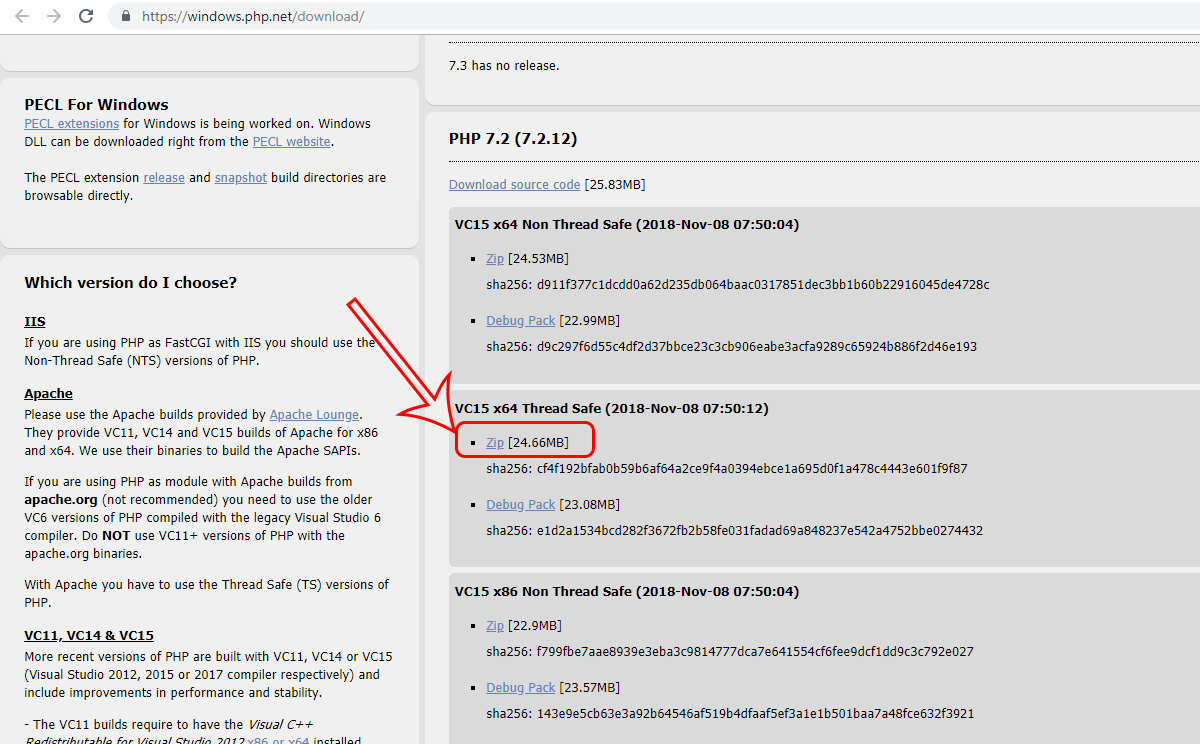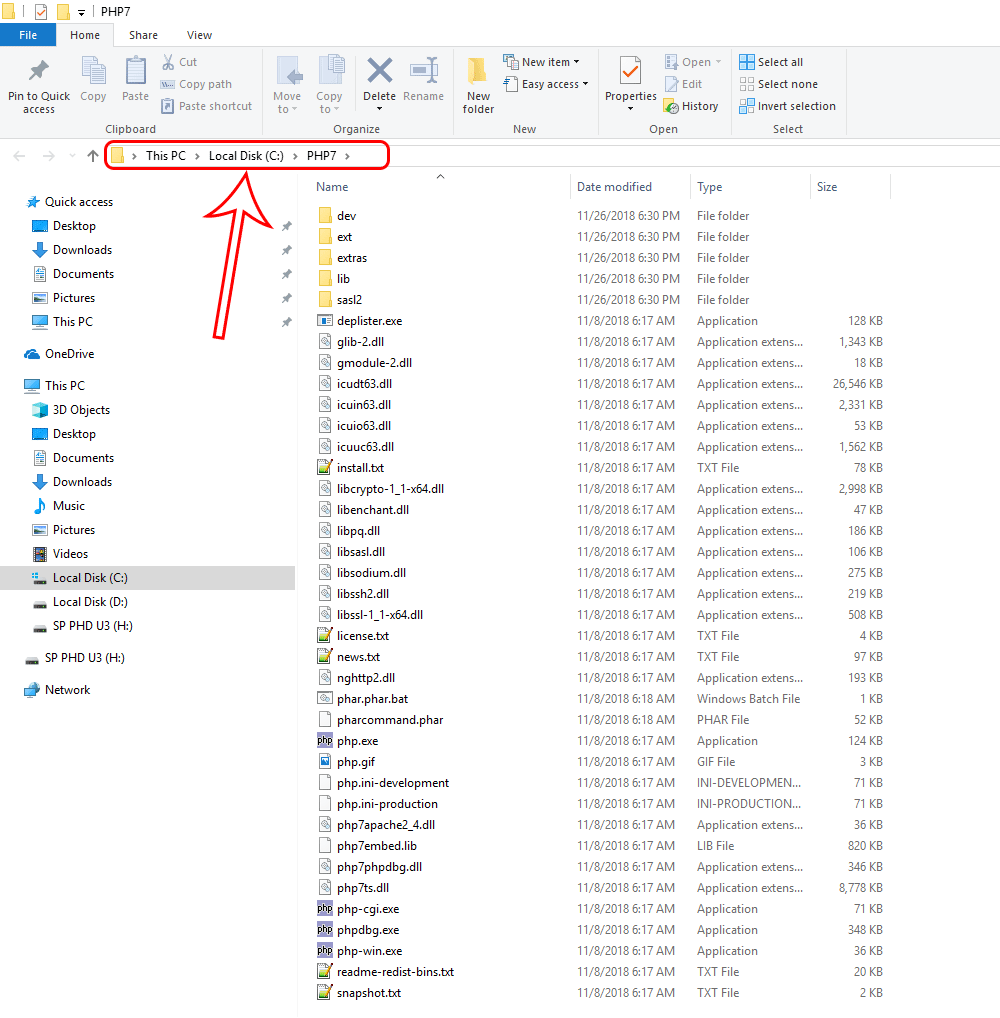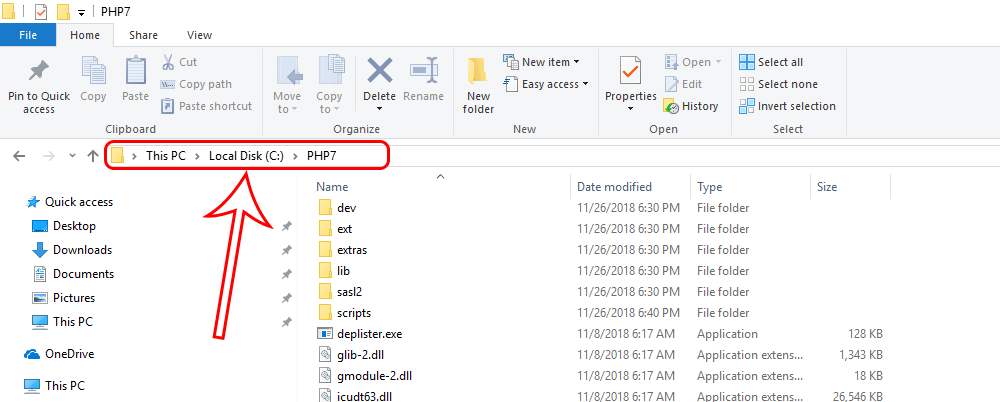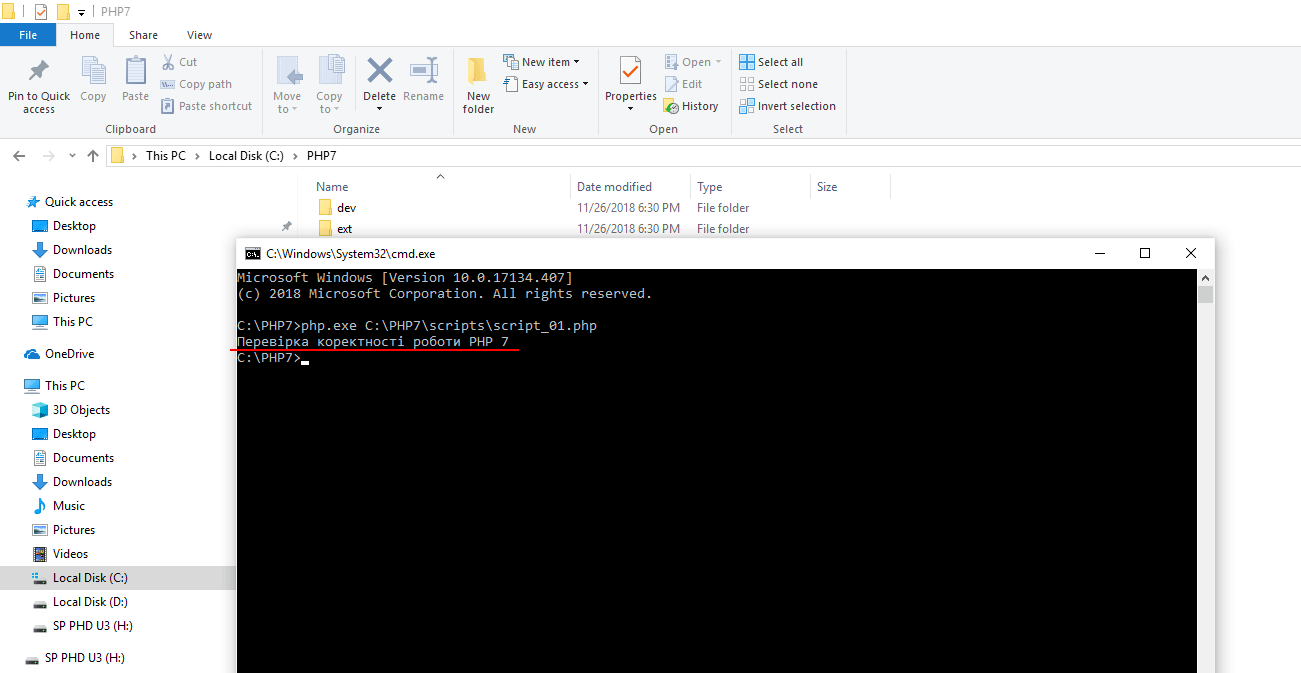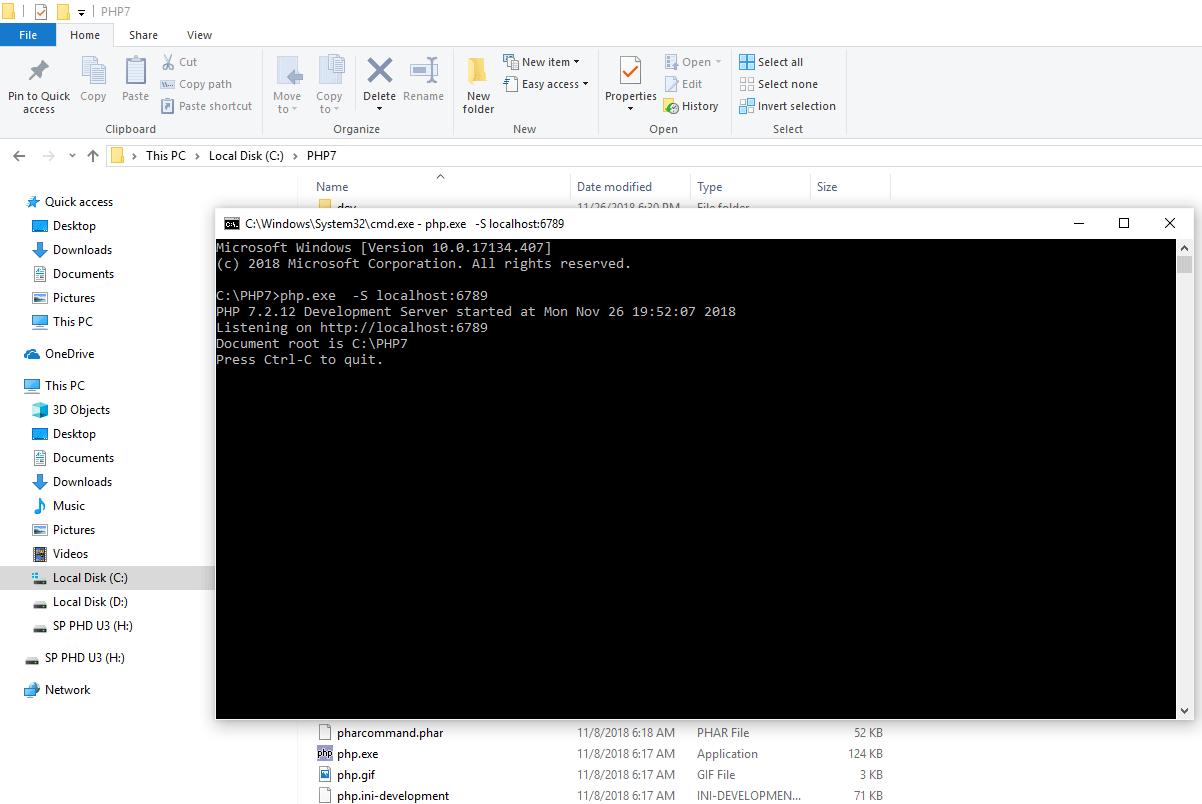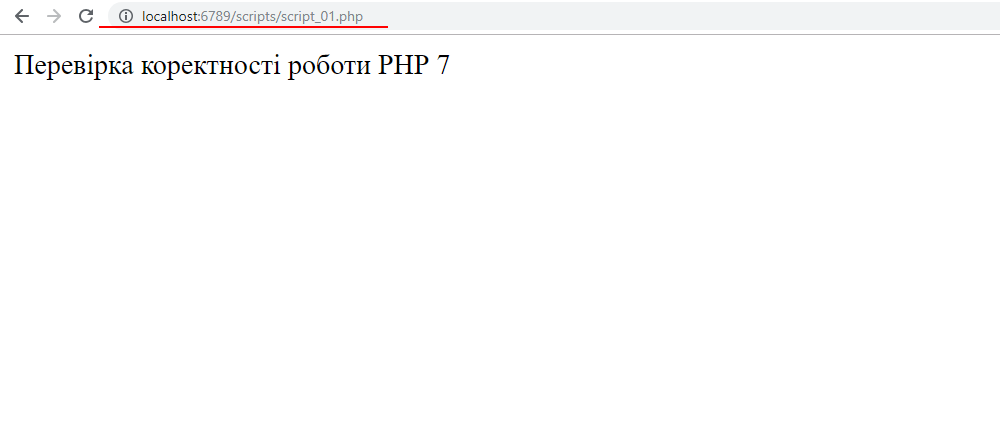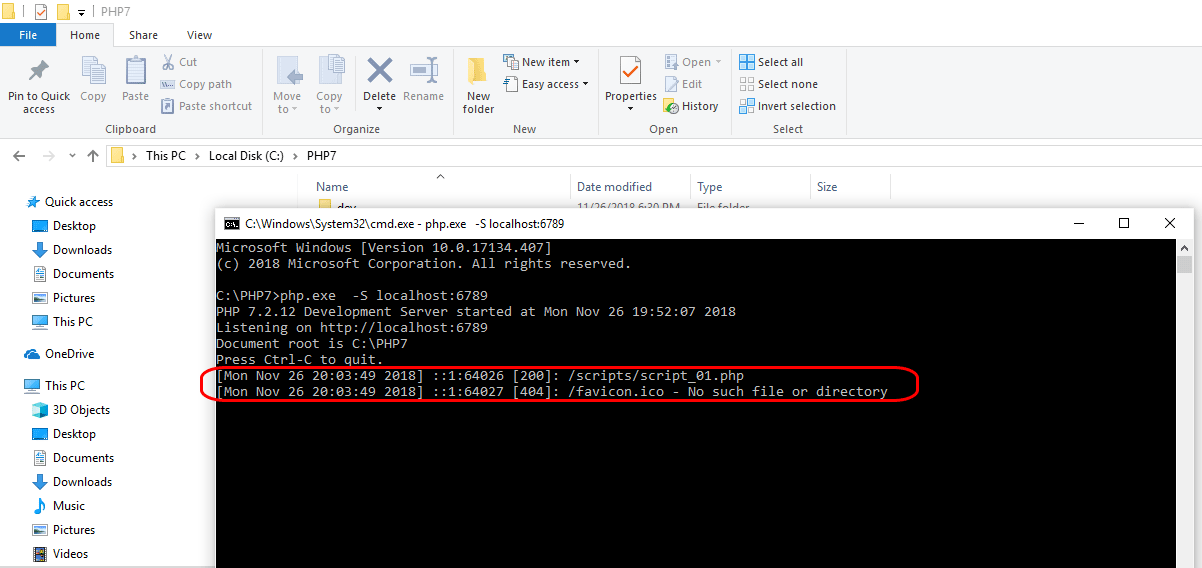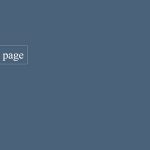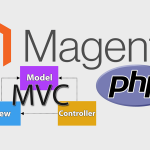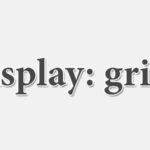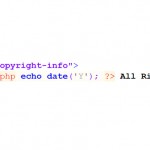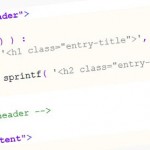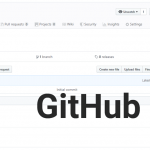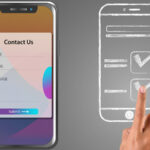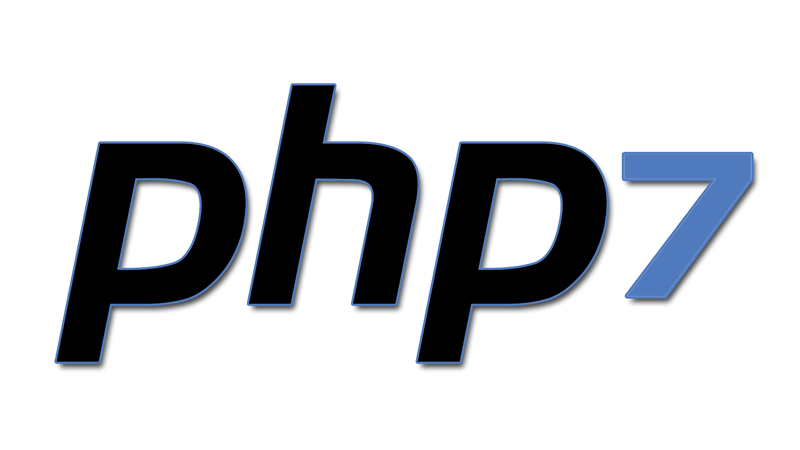
Встановлення PHP 7 в картинках і з докладним описом
У попередніх статтях ми писали про те, як створити локальний веб-сервер за допомогою наборів інструментів Денвер і XAMPP. Ці інструменти дозволяють перетворити ваш домашній комп’ютер в веб-сервер і створювати сайти у себе вдома. Розглянуті додатки містять в собі необхідний мінімум програм, які необхідні для роботи в локальному середовищі розробки: сервер Apache, інтерпретатор скриптів PHP, систему керування базами даних MySQL, інтерпретатор мови Perl, та інші додаткові бібліотеки. Всі ці компоненти ви можете встановити і самі, головне знати, як це правильно зробити. І в сьогоднішньому уроці ми розглянемо встановлення інтерпретатора PHP. Іншими словами – ми встановимо PHP 7-ї версії на свій комп’ютер. В якості прикладу ми будемо використовувати операційну систему Windows 10.
Основні можливості PHP
Для початку розглянемо те, що вміє PHP і для чого його можна використовувати:
- Створення скриптів, які виконуються на стороні сервера. В якості сервера може використовуватися віддалений сервер (наприклад, на хостингу), або локальний веб-сервер (наприклад, ваш домашній комп’ютер). Останній варіант особливо корисний в процесі розробки та тестування сайтів. Щоб бачити результат виконання PHP-скриптів, вам потрібен браузер, веб-сервер і сам PHP.
- Створення скриптів, які виконуються в командному рядку. Цей варіант вам підійде, якщо вам потрібно запускати PHP-скрипт і бачити результат його обробки в командному рядку (консолі). В цьому випадку вам не потрібен веб-сервер і навіть браузер. Головне, щоб був встановлений парсер PHP (програма, яка здійснює розбір вихідного коду мови програмування). Цей варіант використовується досить рідко і ми не будемо розглядати його в даній статті.
Основні нововведення в PHP 7.х версіях:
- Підтримка 64-розрядної Windows
- Видалення застарілих функцій і розширень
- Анонімні класи (класи без імені, які можуть прискорити процес кодування, а також час виконання)
- Уніфікований синтаксис змінних
- Синтаксис Unicode Codepoint Escape. Новий escape-символ (
\u) дає можливість використовувати код Unicode символу (в шістнадцятковому вигляді) всередині рядків. - Загальний батьківський клас при обробці виключень (
\BaseException) - Декларація типу повернених даних
- Абстрактне дерево синтаксису. Це розширення дозволяє отримувати проміжне представлення коду під час компіляції.
- Новий двигун Zend Engine
- Продуктивність + Економія пам’яті. PHP 7 працює в два рази швидше, ніж PHP 5.6 і використовує значно менше пам’яті.
Процес встановлення PHP 7 на свій комп’ютер
Крок №1 – Завантаження дистрибутива PHP
Завантажте дистрибутив PHP на офіційному сайті https://windows.php.net/download/. Виберіть потрібну версію і завантажте ZIP-архів для типу збірки Thread-Safe (щоб він був сумісний з сервером Apache) і відповідної розрядності. Наприклад, для цього уроку ми завантажили архів з версією PHP (7.2.12) – VC15 x64 Thread Safe.
Після того, як закінчиться завантаження, розпакуйте архів в будь-яку папку, наприклад, в C:\PHP7.
На цьому етапі вже можна сказати, що ви встановили інтерпретатор PHP на свій комп’ютер. Тепер прийшла пора перевірити, що він працює нормально.
Ми створимо невеликий PHP-скрипт для перевірки:
- Створіть файл
script_01.phpв будь-якій папці, наприклад, вC:\PHP7\scripts\. - Відкрийте його в будь-якому текстовому редакторі, наприклад, Notepad++.
- І додайте в нього невеликий шматок php-коду:
<?php echo "Перевірка коректності роботи PHP 7"; ?>
Крок №2 – Перевірка роботи PHP
Тепер перевіримо, що ця нова програма (скрипт) запускається.
Для перевірки будемо використовувати командний рядок (консоль).
З консолі нам потрібно вибрати обробник (в даному випадку це файл php.exe в папці C:\PHP7\).
Найпростіше зробити це в Windows 10 так: відкрийте File Explorer і перейдіть в потрібну папку:
Потім в рядку шляху до папки наберіть слово cmd і натисніть Enter:
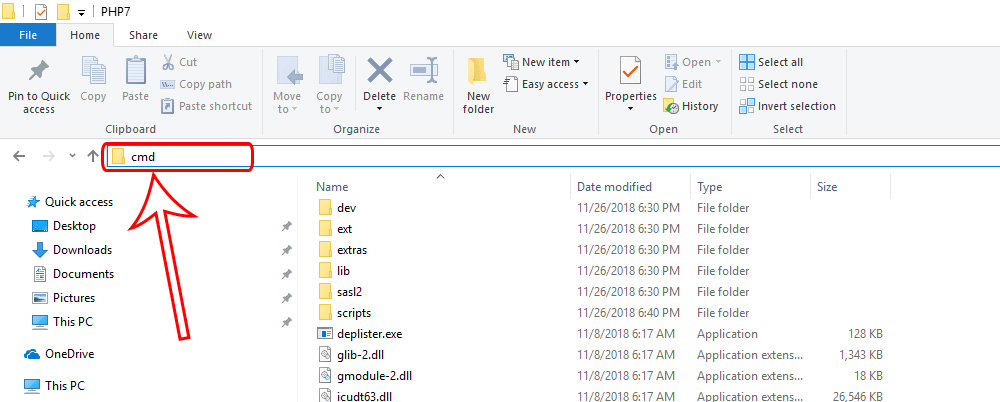
Відкриється командний рядок (консоль; CLI).
Тепер потрібно вибрати обробник і скрипт для обробки, — для цього наберіть наступну команду в консолі:
php.exe C:\PHP7\scripts\script_01.php
php.exe– це обробник. Оскільки ми запустили консоль з папки з цим файлом, шлях до нього ми опустили. Якщо ви запускаєте обробник з іншої папки, тоді вказуйте повний шлях до нього, наприклад, у форматіC:\PHP7\php.exe.- Через пробіл ми вказуємо скрипт для обробки (абсолютний шлях до файлу скрипта) –
C:\PHP7\scripts\script_01.php. Якщо у вас інший шлях – замініть його тут.
Після того, як ви натиснете Enter, повинна виконатися команда, і ви повинні побачити результат виконання скрипта:
Якщо у вас виникають помилки в консолі, швидше за все ви помилилися при вказуванні шляху до файлів. Якщо в назві папки є пробіли, тоді візьміть шлях в подвійні лапки.
У нашому прикладі обійшлося без помилок, і ми бачимо, що інтерпретатор PHP успішно встановлений і працює коректно. Тепер ви можете використовувати PHP 7 з командного рядка.
Використання вбудованого в PHP сервера
Якщо ви хочете запускати PHP-скрипти з браузера, тоді вам потрібно встановити додатково веб-сервер (наприклад, Apache). Правда, для простої перевірки можна обійтися і без Апача, а використовувати вбудований в дистрибутив PHP сервер. І зараз ми коротко розповімо вам, як це зробити.
Відкрийте в File Explorer папку з встановленим PHP і наберіть в шляху слово cmd, а потім натисніть Enter.
Після цього наберіть команду, яка переведе PHP в режим сервера:
php.exe -S localhost:6789
-S– ця частина команди позначає, що PHP повинен запуститися в режимі сервераlocalhost– ця частина команди позначає, що сервер повинен приймати з’єднання тільки зі свого комп’ютера6789– це номер порту, на якому сервер буде чекати з’єднання з веб-браузера. При помилці про зайнятість порту, використовуйте інший порт (від 1 до 65534)
Після того як ви наберете команду і натиснете Enter, ви повинні побачити наступну інформацію в консолі:
- Версія запущеного PHP і час запуску
- Порт, який слухає сервер
- Коренева папка сервера (в нашому прикладі це
C:\PHP7\) - Щоб завершити роботу сервера, ви повинні натиснути в консолі
Ctrl+C
Тепер ви можете відкрити браузер і протестувати роботу сервера і виконання PHP-скриптів.
Нагадаємо, що коренева папка сервера – це C:\PHP7\. Тому, щоб протестувати наш «піддослідний» скрипт, нам потрібно в браузері набрати наступну адресу:
http://localhost:6789/scripts/script_01.php
Якщо ви використовуєте інший порт, ви повинні поміняти його на свій. Також враховуйте коректність шляху до скриптів (враховуйте кореневу папку PHP-сервера).
Якщо все нормально, ви повинні побачити в браузері результат виконання скрипта C:\PHP7\scripts\script_01.php, а в консолі буде відображатися інформація про використання сервера.
Після цього ви можете припинити роботу PHP сервера, для цього натисніть клавіші Ctrl+C в консолі.
От і все! Ми успішно встановили і перевірили роботу PHP 7. Ми побачили, як можна працювати з інтерпретатором PHP в консолі, а також дізналися, як легко використовувати вбудований сервер в PHP для перевірки роботи PHP-скриптів в браузері.
Для більш складних завдань вам може знадобитися веб-сервер Apache, інструмент для роботи з базами даних MySQL та додаткові бібліотеки. Всі ці компоненти ви можете встановити самі (як і PHP в сьогоднішньому уроці), або ж використовувати готові пакети з необхідними інструментами, такі як XAMPP, Wampserver та інші (Денвер не підтримує PHP 7).
У наступних уроках ми постараємося докладно висвітлити процес встановлення додаткових компонентів.
Якщо у вас є питання або зауваження до сьогоднішнього уроку, залишайте їх у розділі коментарів нижче.