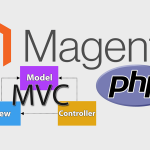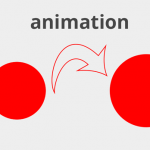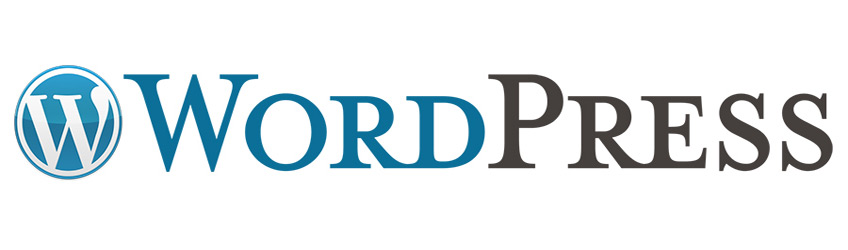
Встановлення WordPress
Розглянемо детально, як самому встановити WordPress, в картинках та коментарях.
1. Підготовлюємо локальну структуру сайту
Для початку качаємо дистрибутив WordPress на офіційному сайті за адресою: http://wordpress.org/download/
Розпаковуємо скачаний архів в папку локального веб-сервера
(якщо забули: процедура встановлення локального веб-сервера).
Приклад: якщо ми хочемо створити сайт з ім’ям sitenawordpress.com, то робимо так – створюємо в папці c:/WebServers/home/ папку sitenawordpress.com, а в ній папку www. Всі файли розпаковуємо в цю папку, тобто шлях до файлів WordPress тепер буде c:/WebServers/home/sitenawordpress.com/www/
2. Створення бази даних та користувача для WordPress
Для створення нової, пустої бази даних, вводимо в браузері http://localhost/Tools/phpMyAdmin/ (або просто localhost, а потім вибираємо в табличці Денвер`а посилання на пункт Перевірка MySQL і phpMyAdmin) і потрапляємо в інтерфейс PhpMyAdmin (веб-додаток для роботи з базами даних; входить в комплект дистрибутива Denwer, установку якого ми описали тут).
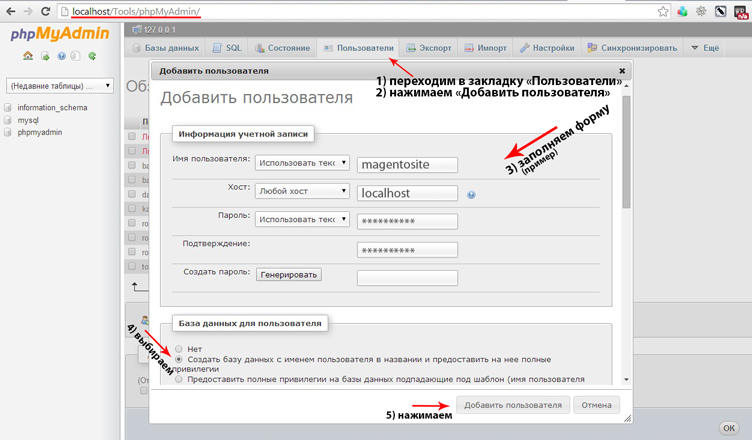
- переходимо в закладку “Користувачі”
- натискаємо «Додати користувача» під таблицею «Огляд облікових записів»
- заповнюємо форму (на малюнку показаний приклад, ви ж використовуйте свої дані).
У полі Хост – вибираємо localhost.
- відмічаємо «Створити базу даних з ім’ям користувача в назві та надати на неї повні привілеї»
- натискаємо кнопку «Додати користувача»
Тепер у нас є база даних, необхідна для установки Вордпресс.
Рекомендація: записуйте в текстовий документ всі дані і паролі, щоб не забути. Але, також, подбайте і про його збереження від зловмисників.
3. Безпосереднє встановлення WordPress
WordPress славиться своєю легкою установкою. Розробники запевняють, що сам процес установки займає менше п’яти хвилин, від початку до кінця, ось ми і перевіримо!
Після створення бази даних, перезапускаємо Денвер (ярлик Restart на робочому столі).
Вводимо в браузері адресу нашого сайту (у нашому прикладі – sitenawordpress.com)
Побачимо ось таке вікно:
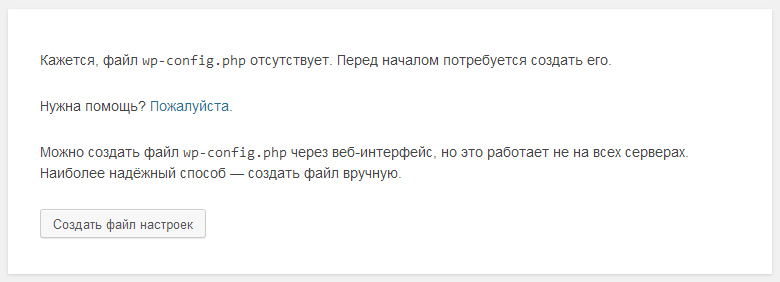
Фактично у нас є 2 шляхи: налаштувати файл wp-config.php вручну або через веб-інтерфейс.
- 1 шлях: знаходимо файл wp-config-sample.php в корені сайту і перейменовуємо його в wp-config.php. Відкриваємо його будь-яким текстовим редактором (я використовую легкий і простий Notepad++) та заповнюємо установчі дані – хост, кодування, префікс таблиць бази даних, ім’я бази даних, користувач бази та пароль.
- 2 шлях: через веб-інтерфейс. Натискаємо кнопку в браузері «Створити файл налаштувань».
Бачимо щось подібне:
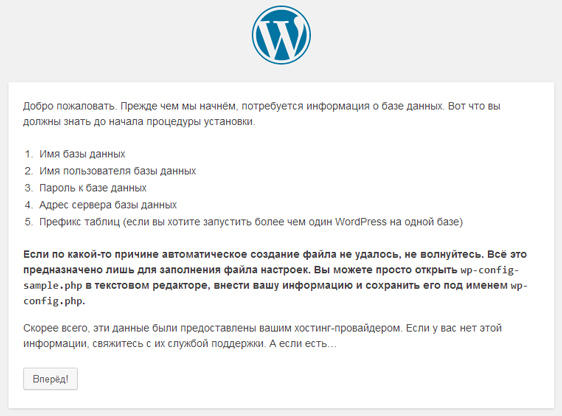
Натискаємо «Вперед!» і потрапляємо на сторінку налаштувань (файлу wp-config.php)
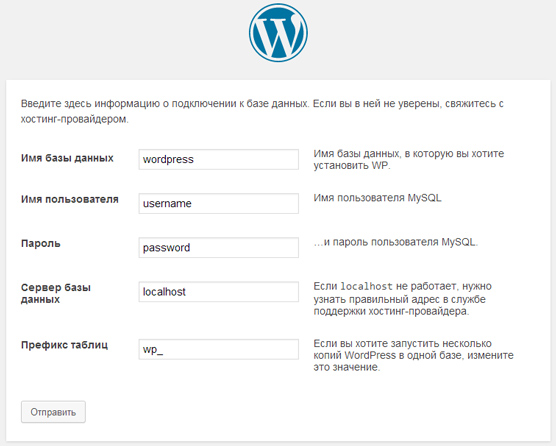
Нам потрібно всі ці дані заповнити (бажано, щоб ви зберегли собі ці дані окремо в текстовий файлик ще на етапі створення бази даних).
Заповнили? Натискаємо «Відправити».
Якщо ви все заповнили правильно і система отримала доступ до бази даних, нам з’явиться вікно успішної установки! І, як завжди, трохи гумору від розробників:)
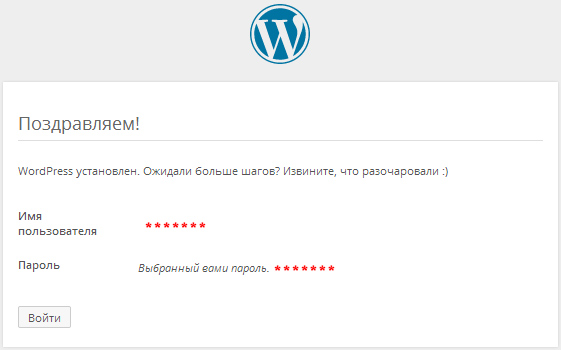
Ось і все! Ми успішно встановили движок WordPress на свою локальну машину.
Якщо вам вже не терпиться пуститися в нелегкий, але захоплюючий шлях створення сайту на Вордпресі, сміливо тисніть кнопку «Увійти».
Успіхів!
І на доповнення до посту перегляньте відео-урок: