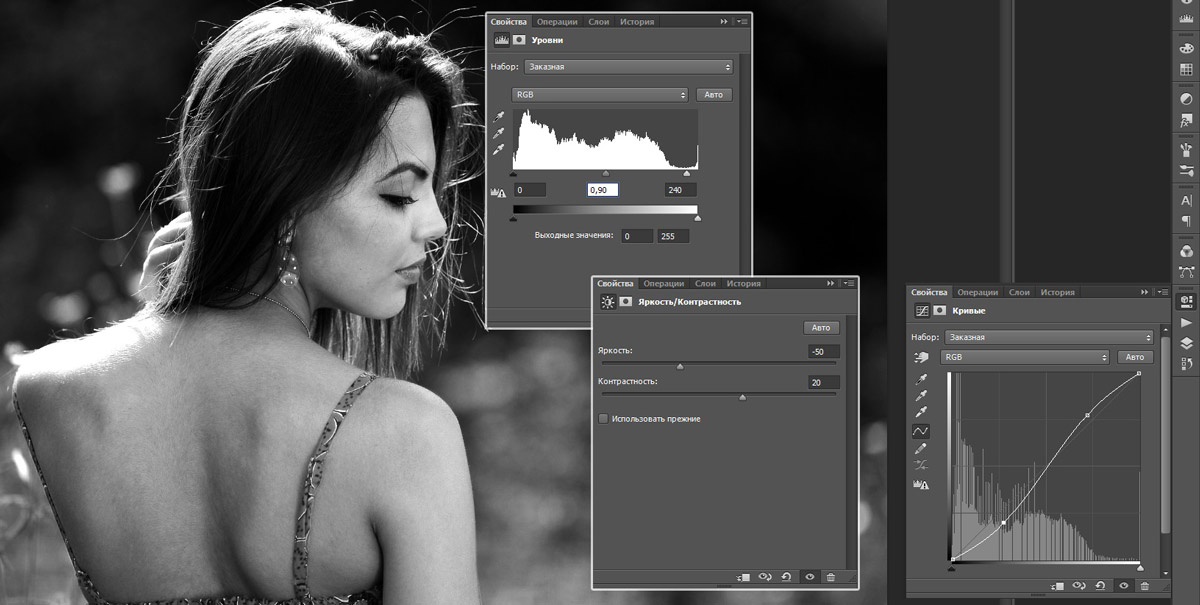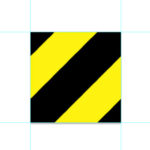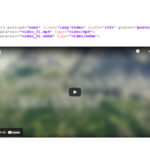Набиваємо татуювання в програмі Фотошоп
У мережі Інтернет є маса мануалів, в яких намагаються навчити створенню ефекту тату в програмі Фотошоп. Як правило, в цих інструкціях все зводиться до того, що користувачеві пропонується імпортувати картинку з татуюванням і встановити їй якийсь режим накладення. І все це виглядає не як тату, а скоріше як зображення з перекриттям татуюванням.
В даному уроці ми випробуємо трохи іншу техніку, щоб досягти більш реалістичного ефекту тату.
По-перше, потрібно знайти відповідне зображення. Можете скористатися нашим переліком сайтів з безкоштовними картинками.
По-друге, нам необхідна безпосередньо саме татуювання, тобто її дизайн. Можете намалювати своє власне, а можете «сачконути» і пошукати на безкоштовних ресурсах.
Дія №1
Відкрийте основну картинку і продублюйте її, натиснувши «гаряче» поєднання Ctrl+J. Назвіть цей шар Основа, потім знебарвте його (Ctrl+Shift+U) і продублюйте цей шар ще раз.

Дія №2
Підготуємо основне зображення. Додамо йому три коригувальних шари:
- Рівні. Щоб краще визначити деталі шкіри.
- Яскравість/Контрастність. Зменшуємо яскравість і збільшуємо контраст.
- Криві. Щоб трохи затемнити фон та краї картинки.
Коригувальні шари ви можете знайти в меню Шари > Новий коригувальний шар > Рівні / Яскравість-Контрастність / Криві. Коригувальні шари дозволяють змінювати властивості зображення, яке розташоване нижче, але не руйнуючи або змінюючи при цьому дані самого зображення.
Дія №3
Тепер переходимо в Шари > Виконати зведення і зберігаємо файл, наприклад під ім’ям Filtr.psd. Не закриваючи файл, натисніть Ctrl+Z, щоб скасувати команду “Виконати зведення” (або через підменю Історія). Тепер перейдіть в меню Файл > Зберегти як і збережіть файл під будь-яким іншим ім’ям, наприклад Tatu.psd.
Ми будемо використовувати файл Filtr.psd в якості карти зміщення, тому подальші зміни будемо робити в новому файлі (Tatu.psd).
Дія №4
Тепер ми можемо, нарешті, почати «набивати» татуювання. Відкрийте файл з тату і перенесіть його в робочий файл. Розмістіть татуювання в потрібному місці на тілі (в нашому прикладі ми розташували тату з драконом на спині дівчини) і, якщо буде потрібно, зменшіть його та трансформуйте (Ctrl+T).
Дія №5
Продублюйте шар з тату двічі. Для першої копії встановіть режим накладення «Перекриття» і знизьте непрозорість цього шару до 80%. Для другої копії встановіть режим накладення «М’яке світло» і 60-65% непрозорості. Відключіть видимість оригінального шару з тату.
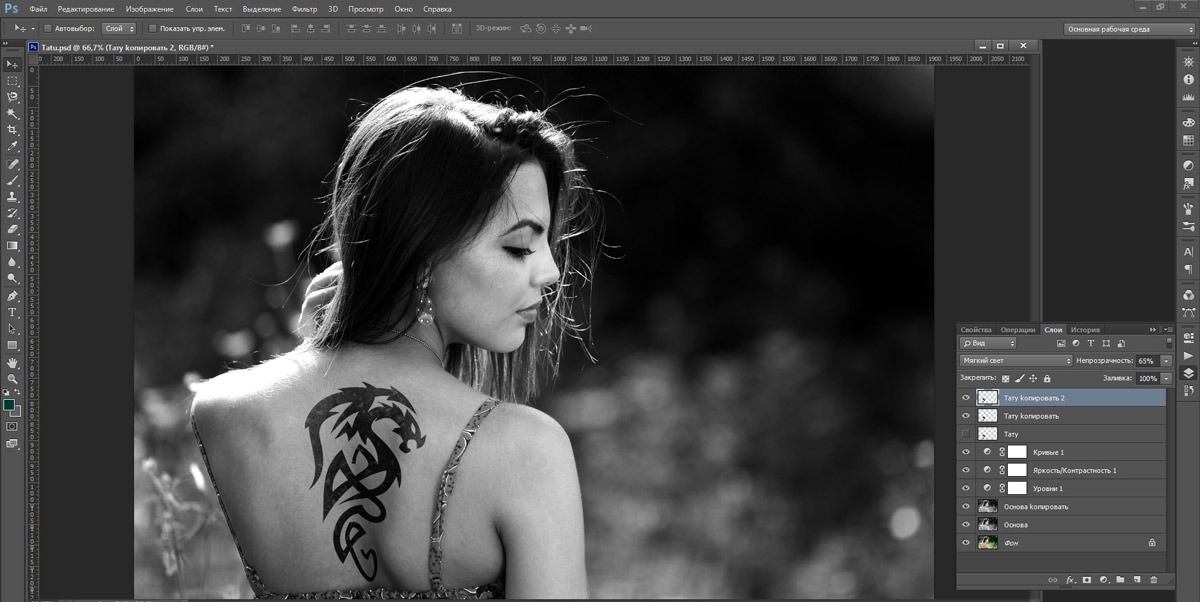
Дія №6
Тепер перейдіть в меню Фільтр > Розмиття > Гаусове Розмиття і додайте трохи розмиття (близько 2-3 пікселів) шару з першої копією.
Далі ви можете реалізувати свої творчі ідеї та погратися з непрозорістю окремих елементів тату на обох копіях. Можете використовувати маску шару, або Гумку з невеликою непрозорістю. Головне, щоб ви були задоволені отриманим результатом.
Дія №7
Ми підходимо до завершення нашого завдання і тепер саме час застосувати нашу карту зміщення. При активному шарі з першої копією Тату перейдіть в Фільтр > Спотворення > Зсув. Залиште налаштування за замовчуванням і натисніть ОК. З’явиться вікно із запитом на відкриття PSD файлу. Виберіть раніше створений файл Filtr.psd. Тепер виберіть шар з другою копією Тату і натисніть Ctrl+F – це повторить попередній ефект фільтра і додасть трохи більшої реалістичності нашому татуажу.
От і все!

Я сподіваюся, що ви дізналися чимало корисного з цього уроку. Тепер ваше головне завдання – це домогтися найбільш реалістичного тату в Фотошопі, експериментуючи і постійно оцінюючи результат під різними кутами зору. Це займає багато часу, але з часом цей труд принесе вам відмінний досвід і дозволить розвинути свою техніку.
І на доповнення до статті перегляньте відео-урок: