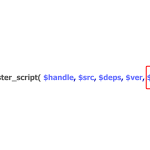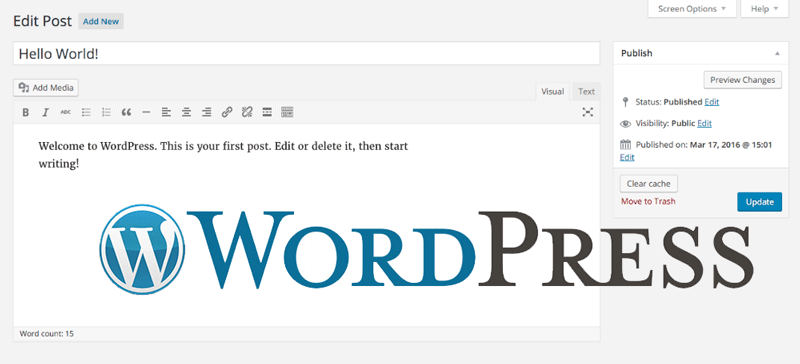
Приховані і маловідомі функції WordPress
Якщо у вас блог на CMS WordPress, ви, ймовірно, добре розбираєтеся в тому, як все працює на цьому двигуні. Однак вас можуть здивувати деякі «приховані» функції, які є не такими вже й очевидними. Тому, в сьогоднішньому пості ми збираємося розкрити найпопулярніші з цих прихованих функцій WordPress.
Хоча цей пост і призначений для початківців WordPress, сподіваємося, що і більш досвідчені користувачі дізнаються щось нове і корисне.
- Параметри екрану
Почнемо з функції «Параметри екрану» — тут можна вибрати ті функції, які потрібно виводити на екран. У кожному меню Консолі набір функцій буде свій. Наприклад, при відкритті пункту Записи, можна вибрати, чи показувати такі дані як: Автор, Категорії, Дата публікації, Теги, а також тут можна вказати кількість відображення записів на сторінку (в Консолі).
- Довідка
Якщо у вас виникають питання по тим або іншим пунктам Консолі, вам може стати в нагоді функція «Довідка». Вона відображається в кожному меню Консолі, в правому верхньому куті, поруч з функцією Параметри екрану.
При натисканні на кнопку відкривається інше меню, яке містить корисну інформацію щодо поточної області Консолі. Наприклад, це можуть бути швидкі посилання офіційної документації (Codex) або на форум підтримки WordPress.
- Прикріплені записи
Якщо у вас є пост, який ви хотіли б виділити на головній сторінці, ви можете помітити його як прикріплений. Наприклад, у вас є пост дворічної давності, до якого ви хочете привернути увагу читачів, робите його прикріпленим – і він буде постійно показуватися на головній сторінці вашого блогу.
Функція прикріплення запису доступна при редагуванні запису, праворуч від візуального редактора на панелі «Опублікувати». Натисніть посилання «Редагувати» поруч з «Видимість». Потім просто встановіть прапорець «Прикріпити цей запис до головної сторінки». Це створить Прикріплений пост.
- Публікація за розкладом
У WordPress є функція публікації за розкладом. Якщо ви не хочете публікувати пост відразу, ви можете запланувати його публікацію в майбутньому.
Функція також доступна при редагуванні поста праворуч від візуального редактора на панелі «Опублікувати». На цей раз натисніть посилання «Редагувати» поруч з «Оприлюднено».
Це відкриє параметри дати. Просто вкажіть дату (або час) в майбутньому, натисніть «ОК», і WordPress запланує ваше повідомлення.
При цьому стандартна кнопка «Опублікувати» змінить свій напис на «Запланувати».
- Швидке вбудовування відео
Ви можете швидко вбудовувати відео (або інші медіа-дані) в свої пости, просто вказавши підтримуваний URL. Це спрощує додавання в контент всіх видів мультимедіа – відео, зображень, галерей, документів, аудіо, слайд-шоу, постів з соціальних мереж і т.д.
Щоб вставити, наприклад, відео-ролик з YouTube, просто скопіюйте посилання та вставте його в візуальному редакторі. І все! Ролик буде вбудований, і вам не потрібно буде писати повний код вбудовування через iframe – за вас це зробить WordPress.
Підтримувані медіа-дані часто додаються при оновленні движка, що гарантує максимальне покриття популярних даних.
- Функції швидкого редагування
Хочете заощадити час при форматуванні контенту? У WordPress є кілька функцій швидкого форматування, які ви можете використовувати. Просто введіть їх безпосередньо у візуальному редакторі, і WordPress автоматично зробить форматування. Нижче наведено список деяких популярних функцій:
##для тегів h2###для тегів h3*Для запуску маркованого списку1)для запуску нумерованого списку>Для цитати
Наприклад, щоб набрати заголовок H2, наберіть ## потім потрібний текст і натисніть Enter. Ваш потрібний текст буде виділений тегами <h2>.
- Розділити пост на кілька сторінок
Якщо ви написали дуже великий пост, його можна розділити на кілька сторінок.
Щоб розділити один запис на кілька сторінок, при редагуванні посту перейдіть в режим редагування Текст і додайте в потрібному місці наступний тег:
<!--nextpage-->
Це можна зробити не один раз, якщо вам потрібно розділити контент на кілька сторінок.
- Редактор зображень WordPress
Чи знаєте ви, що WordPress має вбудовані функції редагування зображень? Вони не настільки потужні як, наприклад, у Photoshop, але дозволяють обрізати картинки, змінювати їх розмір, а також повертати зображення.
Щоб отримати доступ до цієї функції, перейдіть в меню Медіа > Бібліотека > виберіть потрібне зображення > Редагувати зображення. Це також можна зробити і при завантаженні зображення.
- Закриття коментування
Коментарі – це дуже добре для блогу. Але бувають моменти, коли вони стають зайвими або забирають надто багато вашого часу.
Коли коментування деякого запису повністю себе вичерпало, ви можете закрити можливість коментування. Це можна зробити вручну для кожного конкретного посту, або ж в автоматичному режимі. Щоб автоматично закривати коментування записів, виставте потрібні налаштування в меню Налаштування > Обговорення. Тут можна вказати часовий ліміт, після якого WordPress варто закрити коментарі для всіх записів.
- Панель прихованих параметрів
Остання розглянута сьогодні прихована функція WordPress є також найбільш просунутою. Для доступу до неї немає прямого посилання, тому про неї знають не всі.
Щоб отримати доступ до неї, перейдіть за посиланням VASH-DOMEN/wp-admin/options.php.
Тут вказані всі основні налаштування сайту (які зберігаються в базі даних в таблиці wp_options). Дуже обережно користуйтеся цією функцією – тут дуже легко нанести більше шкоди, ніж користі.
Якщо ви просунутий користувач WordPress, за допомогою цієї функції у вас є можливість змінювати основні параметри сайту на одній сторінці. Але, повторимося, нічого не міняйте тут, якщо ви не впевнені в тому, що робите!
Сьогодні ми розглянули 10 найпопулярніших прихованих функцій WordPress. Якщо ми пропустили будь-які важливі «приховані» функції WordPress, напишіть про них в коментарях нижче!