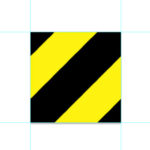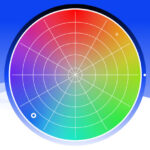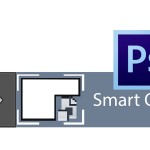Превращаем фото в карандашный рисунок с Photoshop
В этом уроке мы покажем вам, как создать рисунок карандашом из фотографии в Photoshop.
Этот урок можно применять не только к фотографиям, но и картинам и рисункам (например, мы в уроке использовали величественный портрет украинского гетмана Богдана Хмельницкого). Главное подобрать оптимальные настройки фильтров. А облегчить задачу поможет использование изображения с белым фоном и четкими контурами.
Приступим!
1. Создаем копию основного слоя и применим к нему корректирующий слой «Черно-Белое».
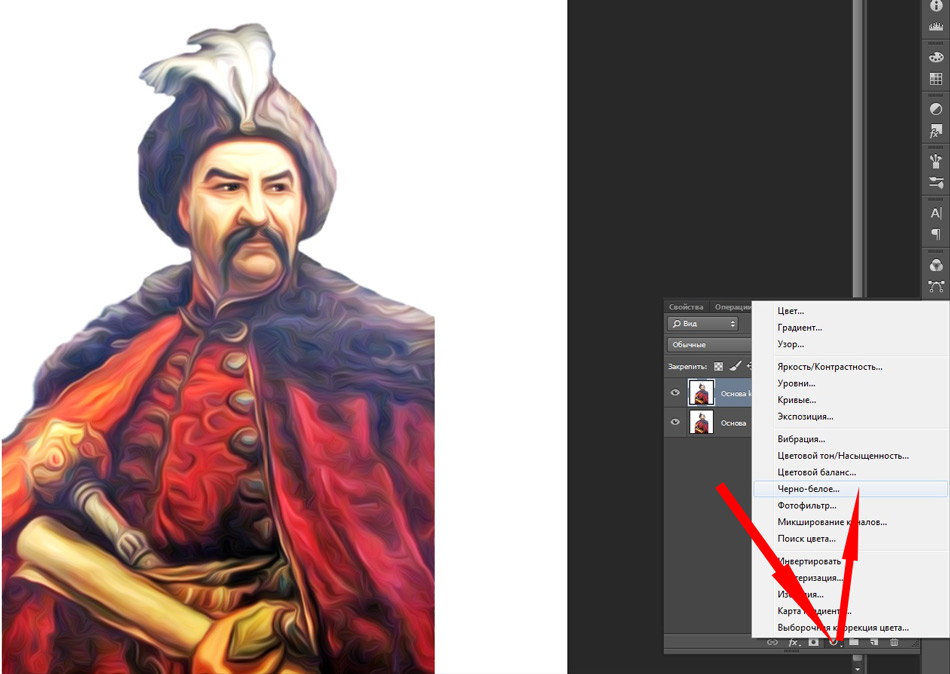
2. Копии основного слоя выставляем режим наложения «Осветление основы».
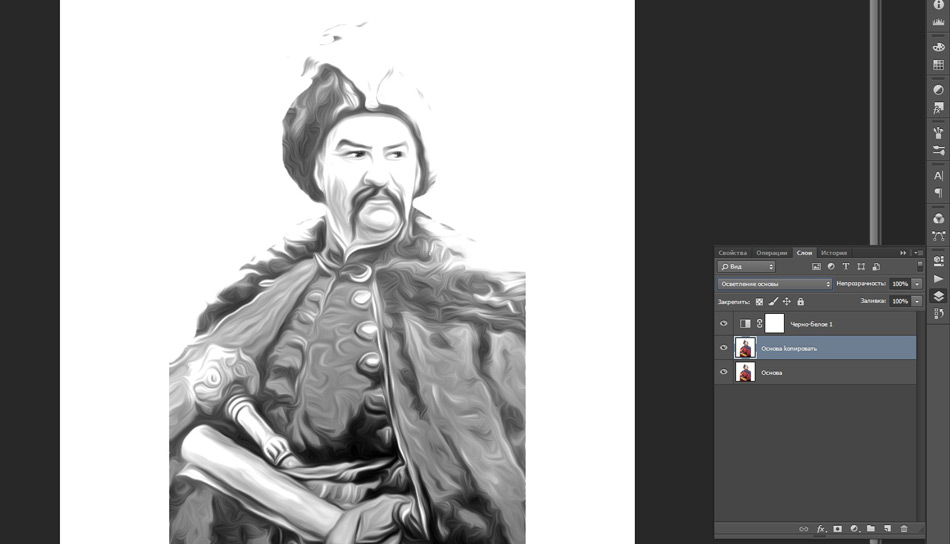
3. Применяем к этому слою Инверсию (горячие клавиши Ctrl+I). Не пугайтесь, если ваш рисунок стал невидим – сейчас мы все исправим.
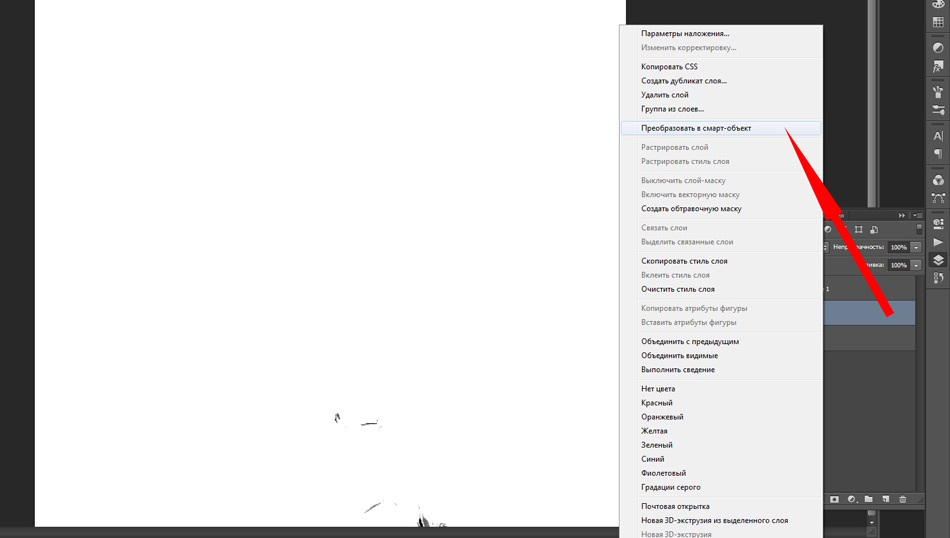
4. Кликните правой кнопкой мыши на слое и выберите «Преобразовать в смарт-объект».
5. Затем перейдите Фильтр – Размытие – Размытие по Гауссу. Подберите радиус размытия, исходя из своего изображения (в нашем случае радиус размытия составил 7px).
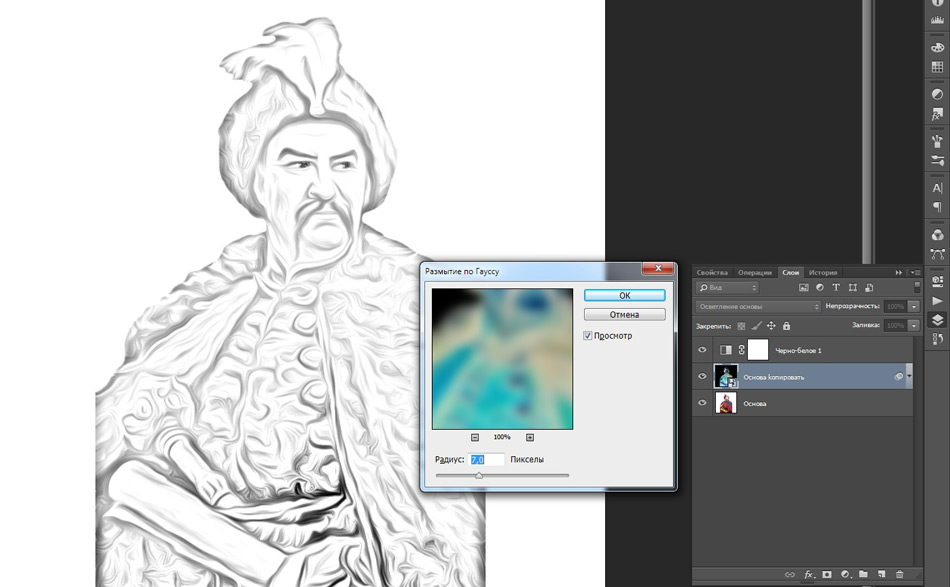
6. Теперь создадим еще один дубликат основного слоя (Ctrl+J) и перенесем его выше всех. Применяем к нему обесцвечивание: Изображение – Коррекция – Обесцветить (Shift+Ctrl+U). Затем перейдите в меню фильтров: Фильтр – Галерея фильтров – Стилизация – Свечение краев и подберите оптимальные настройки. В нашем примере настройки фильтра следующие:
- Ширина краев — 1
- Яркость краев — 3
- Смягчение — 1
Этим мы добились большей детализации элементов изображения.
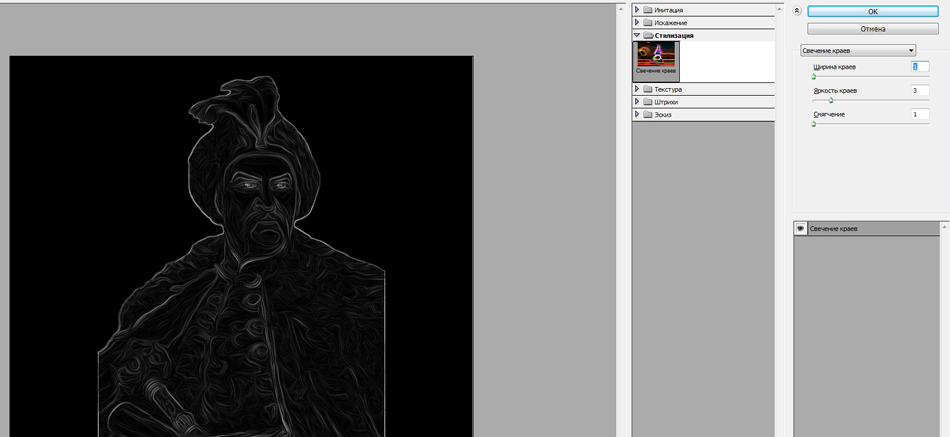
7. Теперь инвертируем слой с помощью горячих клавиш Ctrl+I, и поменяем режим наложения слоя на «Умножение». Вот и все!