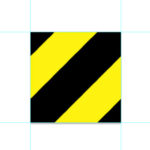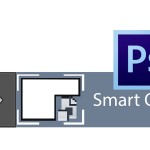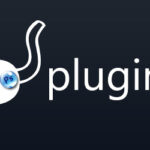Перетворюємо фото в малюнок олівцем з Photoshop
У цьому уроці ми покажемо вам, як створити малюнок олівцем з фотографії за допомогою програми Photoshop.
Цей урок можна застосовувати не лише до фотографій, але й до картин та малюнків (наприклад, ми в уроці використовували величний портрет українського гетьмана Богдана Хмельницького). Головне підібрати оптимальні налаштування фільтрів. А полегшити завдання допоможе використання зображення з білим фоном та чіткими контурами.
Приступимо!
1. Створюємо копію основного шару і застосуємо до нього коригувальний шар «Чорно-Біле».
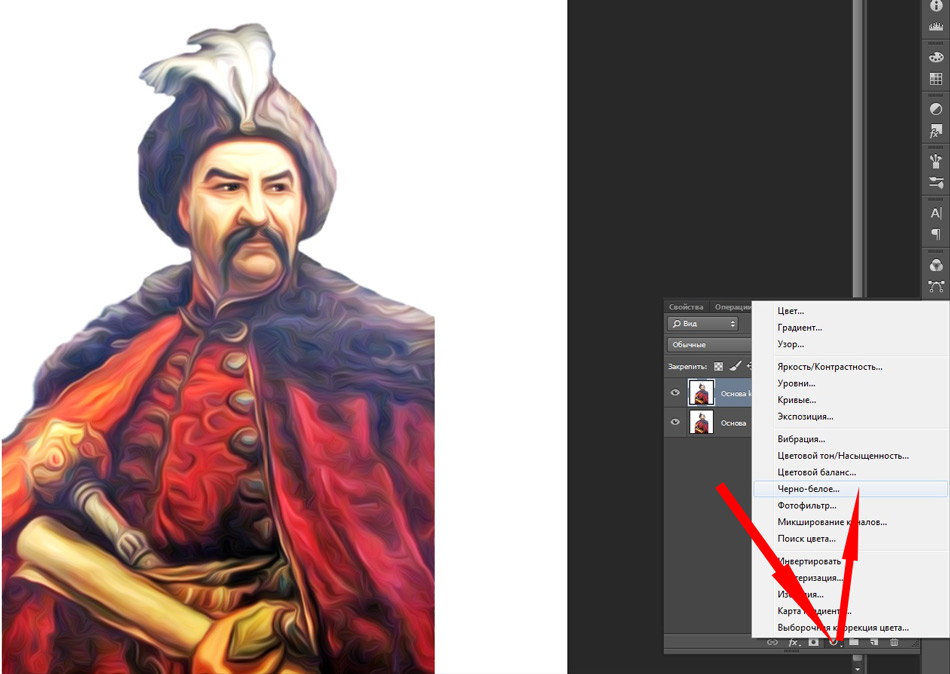
2. До копії основного шару виставляємо режим накладення “Освітлення основи»
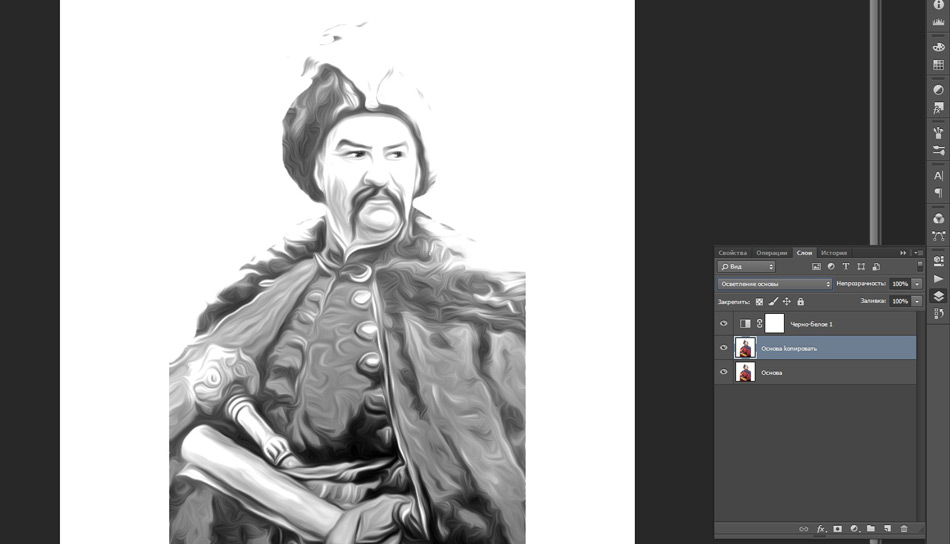
3. Застосовуємо до цього шару інверсію (гарячі клавіші Ctrl+I). Не лякайтеся, якщо ваш малюнок став невидимий – зараз ми все виправимо.
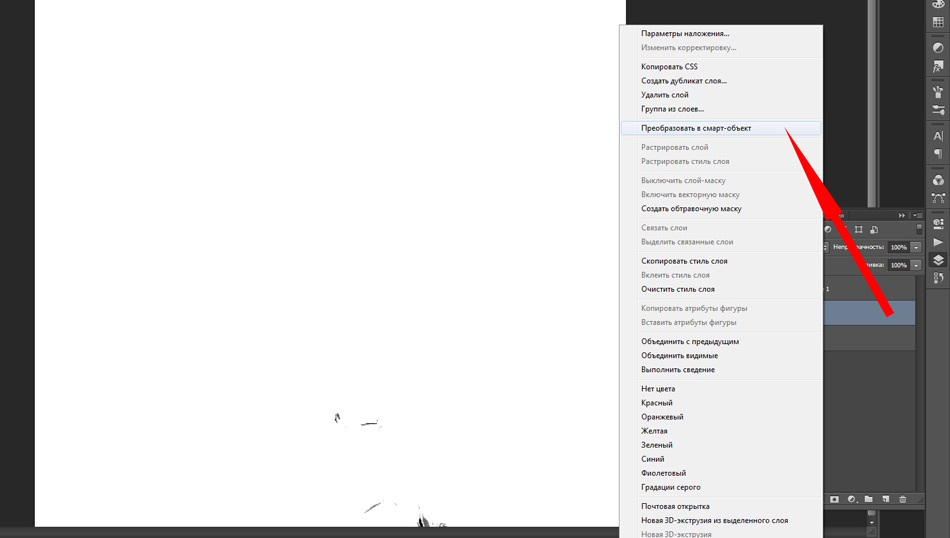
4. Клацніть правою кнопкою миші на цьому шарі та виберіть «Перетворити на смарт-об’єкт»
5. Потім перейдіть Фільтр – Розмиття – Гаусове розмиття. Підберіть радіус розмиття, виходячи зі свого зображення (у нашому випадку радіус розмиття склав 7px).
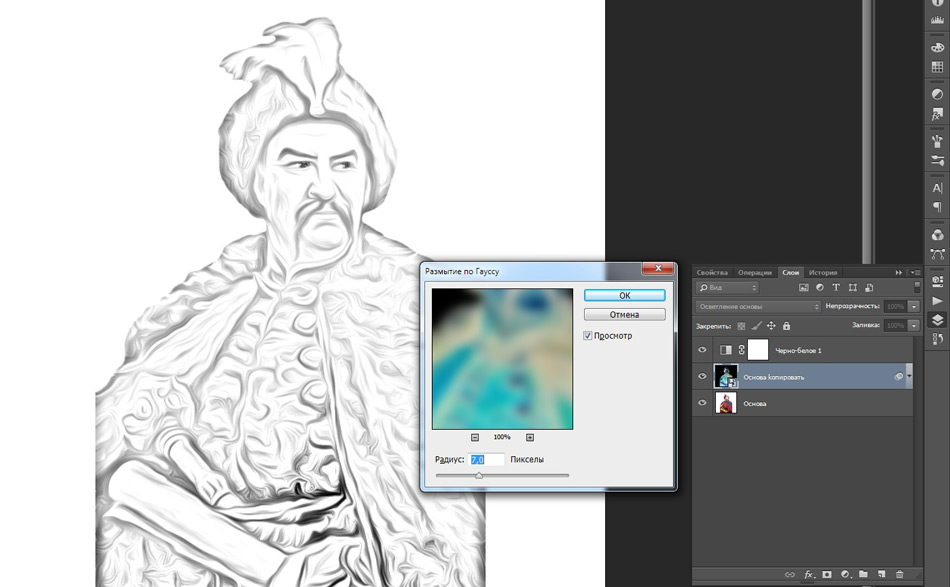
6. Тепер створимо ще один дублікат основного шару (Ctrl+J) та перенесемо його вище всіх. Застосовуємо до нього знебарвлення: Зображення – Корекція – Знебарвити (шорткод фотошопа Shift+Ctrl+U). Потім перейдіть в меню фільтрів: Фільтр – Галерея фільтрів – Стилізація – Свічення країв та підберіть оптимальні настройки. В нашому прикладі налаштування фільтра наступні:
- Ширина країв – 1
- Яскравість країв – 3
- Пом’якшення – 1
Цим самим ми домоглися більшої деталізації елементів зображення.
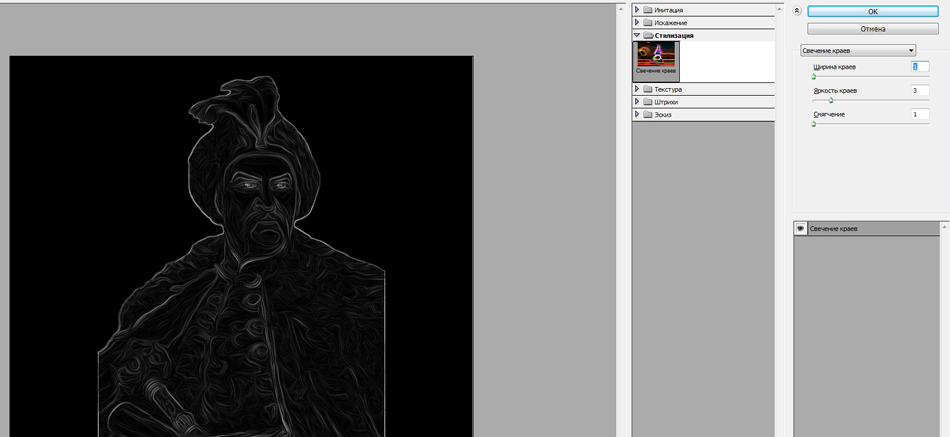
7. Тепер інвертуємо шар за допомогою гарячих клавіш Ctrl+I, і змінимо режим накладення шару на «Множення». От і все!