
Як встановити демо-дані в WordPress самостійно
Якщо ви хочете створити новий сайт на WordPress, вибір теми є першим найважливішим кроком. Але, з іншого боку, багато тем містять тільки самий мінімум контенту, якого недостатньо для повноцінного тестування та оцінки всіх переваг двигуна. Тому, для всеосяжного охоплення, рекомендуємо скористатися демо-даними: імпортованим файлом, який додасть сторінки, повідомлення, коментарі та інший контент на ваш сайт. Демо-дані дають можливість оцінити зовнішній вигляд сайту і випробувати функціонал. Також, такі дані рекомендуються для початківців вордпресу.
В цьому уроці показано, як встановлювати демонстраційні дані вручну, використовуючи:
Встановлення демо-контенту Вордпрес через файл .XML
Крок 1. Спочатку потрібно знайти такі демо-дані у форматі .xml. Багато платних тем та шаблонів вже містять їх. Якщо потрібно безкоштовно, можна скачати тестові дані від розробника WordPress за адресою https://wpcom-themes.svn.automattic.com/demo/theme-unit-test-data.xml
Крок 2. Тепер активуємо плагін імпорту WordPress Importer (йде в комплекті WordPress версії 3.9. та більш пізніх), для цього заходимо в адмінку:
Інструменти> Імпорт – вибираємо плагін WordPress.
Бачимо наступне вікно:
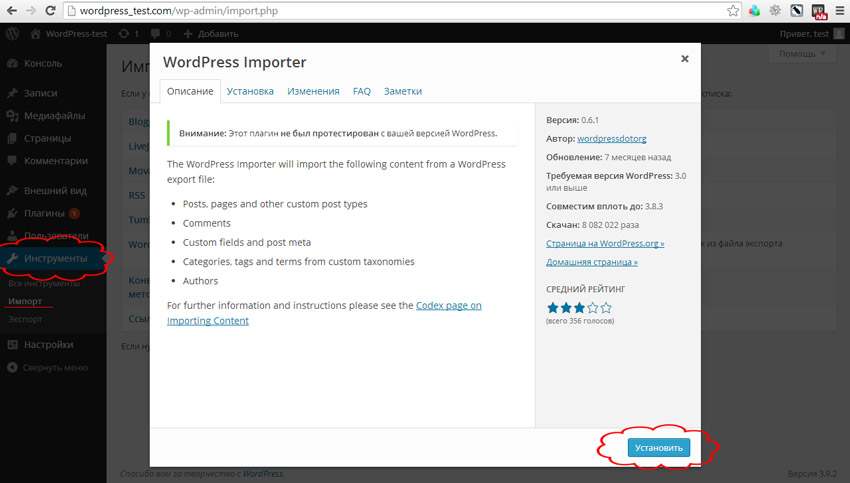
натискаємо «Встановити»
Крок 3. Бачимо повідомлення про успіх.
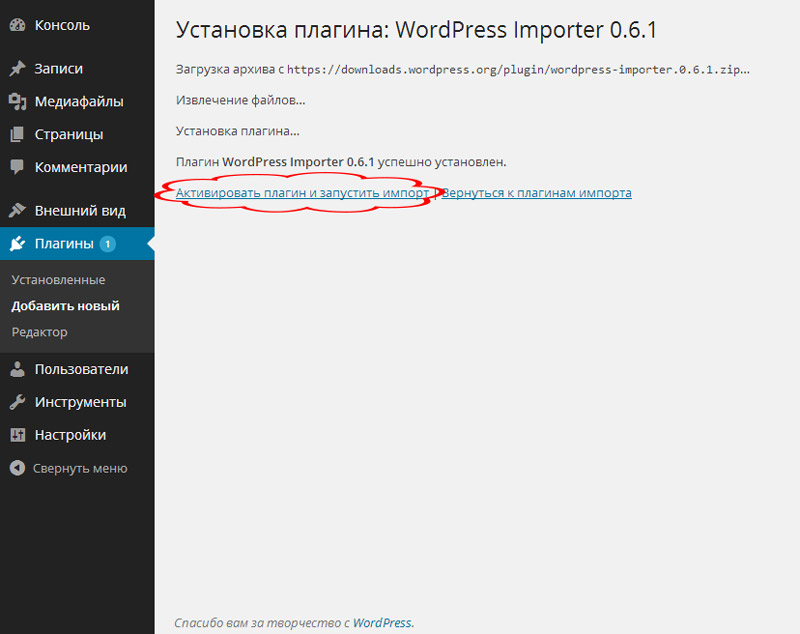
Натисніть посилання “Активувати плагін і запустити імпорт”.
Це активує інструмент WordPress Importer і ви потрапите на сторінку під назвою “Імпорт WordPress.”
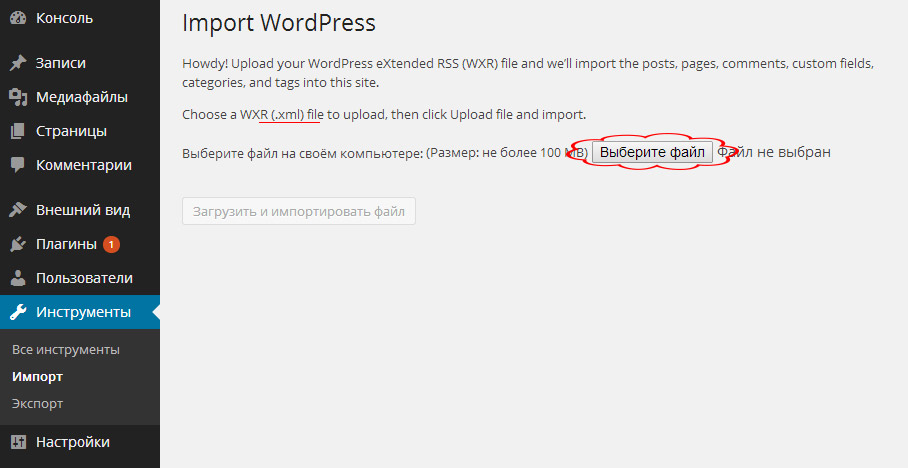
Крок 4. Натисніть кнопку “Виберіть файл” і відкрийте збережений раніше файл даних.
Крок 5. Натискаємо кнопку “Завантажити та імпортувати файл”.
Крок 6. Поставте прапорець біля напису “Download and import file attachments” (Завантажити та імпортувати прикріплені файли), щоб завантажити зображення, прикріплені до файлу-демо.
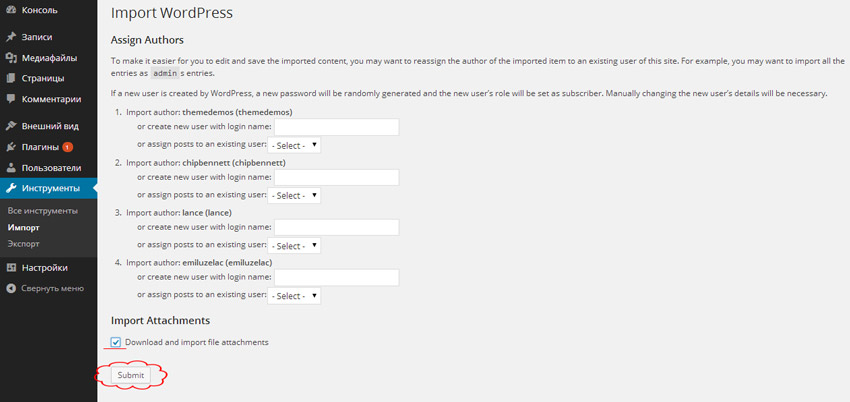
Крок 7. Натисніть на кнопку “Submit”, щоб почати процес імпорту демо-даних на свій веб-сайт.
після імпорту ми бачимо вікно «успіху» і якісь записи, на які не звертаємо особливої уваги.
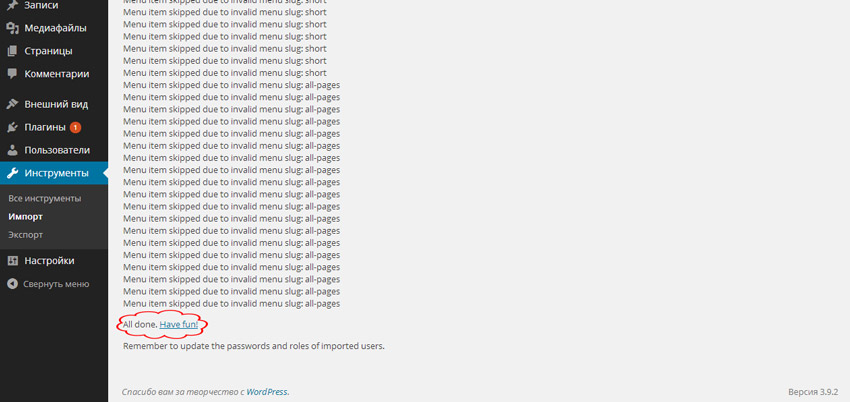
Тепер можна оновити головну сторінку сайту (Ctrl+F5) і почати тестувати сайт. Відразу кидається в очі, що з’явилися якісь пункти меню, якісь записи, архіви і т.д. Все це було заповнене з файлу демо-даних. Ось тільки візуально сайт не особливо змінився, – а це вже тема наступного уроку – «Встановлення теми (шаблону) для сайту на Вордпресі».
Порівняйте
Головна сторінка сайту без демо-даних
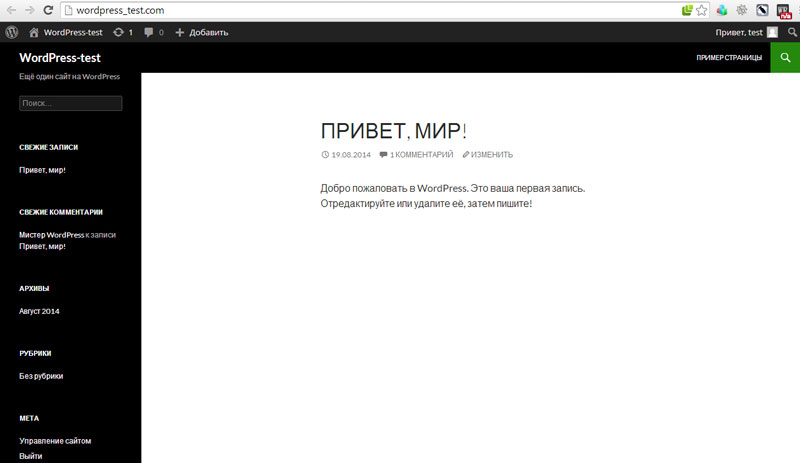
Головна сторінка сайту з демо-даними
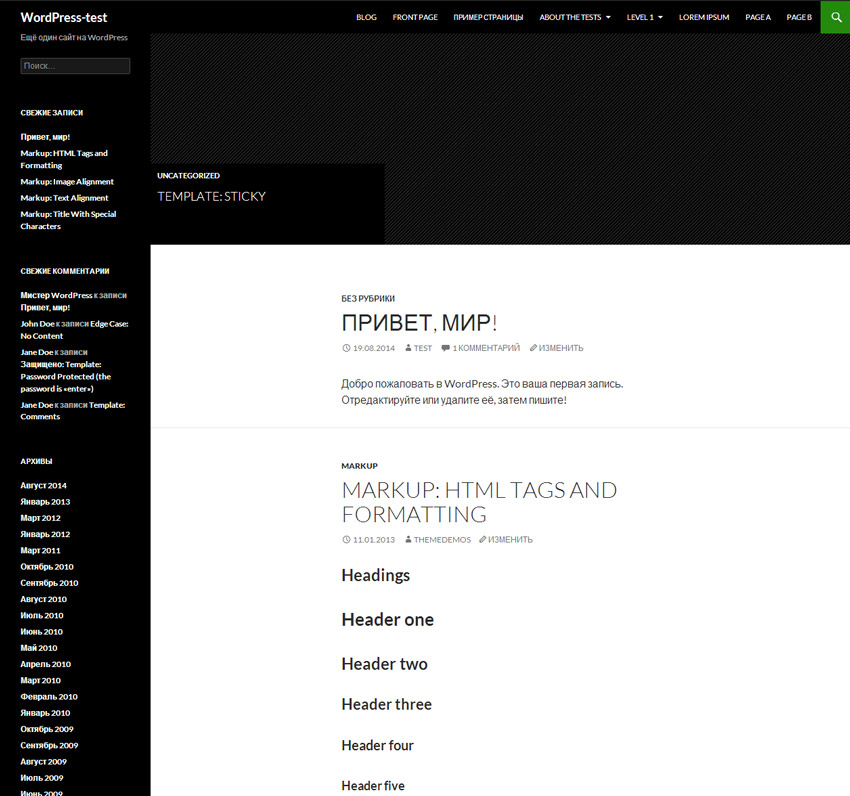
І на доповнення до цього розділу перегляньте відео-урок:
2. Встановлення демо-контенту Вордпрес через файл .SQL
Файл у форматі .sql – це файл бази даних. Як ви знаєте, всі CMS (двигуни) зберігають свої записи в базах даних, і WordPress, до речі теж. Відкрити такий файл можна і звичайним текстовим редактором (наприклад Notepad ++).
Як у вас міг опинитися файл з демо-контентом в форматі .SQL:
- ви купили шаблон на Вордпресі і він йшов з ним у комплекті
- ви вирішили перенести сайт, наприклад, з локального веб-сервера на хостинг і зробили дамп (копію) своєї бази даних
- ви десь його знайшли 🙂
У нашому випадку мається на увазі, що ми маємо справу з повною копією бази даних сайту і наше завдання імпортувати цю базу на новий сайт.
Крок 1. Потрібно відкрити файл XXXXX.sql будь-яким текстовим редактором (наприклад, Notepad ++) і за допомогою функції пошуку-заміни (CTRL+F) знайти і замінити доменне ім’я (за умови, що воно відрізняється від поточного).
Наприклад, ви переносите сайт з локального серверу на хостинг, у вас був домен wordpress_test.com, а створюєте новий сайт newwordpress_test.com, тоді вам потрібно у файлі бази ХХХХХХ.sql замінити всі записи wordpress_test.com на newwordpress_test.com (пишіть без http:// і слешу в кінці). Потім натискайте кнопку «Замінити все» і збережіть зміни (Ctrl+S).
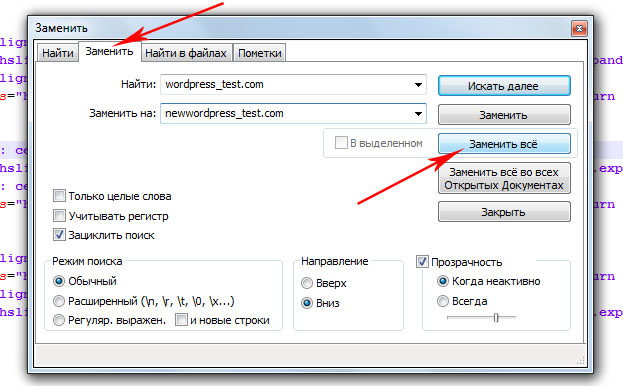
Крок 2. Відкрийте інструмент управління базами даних (в нашому випадку – phpMyAdmin). Виберіть потрібну базу даних. Перейдіть у вкладку Import (Імпорт), виберіть та імпортуйте SQL файл.
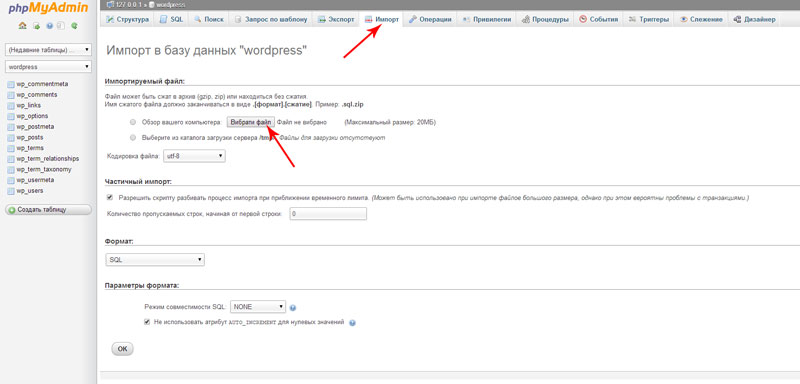
Крок 3. (за наявності медіа-даних) Зображення у WordPress зберігаються за замовчуванням в папці /wp-content/uploads/, туди їх і копіюємо.
Зверніть увагу, що ваші зображення можуть бути замінені зображеннями з демо-контенту.
Крок 4. (додаткова перевірка) Тепер, коли ми перенесли файли та базу даних на новий сайт, нам потрібно відкоригувати файл конфігурації двигуна WordPress – wp-config.php (що розміщується в корені сайту). Перевіряємо, і при необхідності, змінюємо налаштування підключеннь до бази даних (користувач, ім’я бази, пароль).
Вітаємо! Ви успішно встановили демонстраційні дані і тепер можете перевірити, як виглядає ваш сайт.




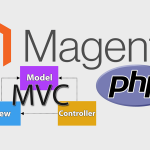
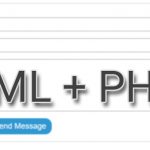
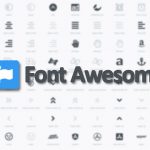

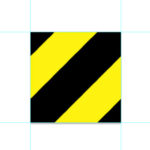
![Серіал Друзі | Кращі Моменти в 9-му Сезоні [HD]](https://sebweo.com/wp-content/uploads/2016/06/Friends-season09_thumb-150x150.jpg)



Jeremy Scott
I just like the valuable info you provide in your articles. I will bookmark your weblog and take a look at again right here frequently. I am slightly certain I’ll be told a lot of new stuff right right here! Best of luck for the next!
Олександр
Дякую!