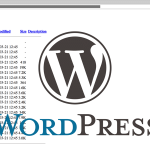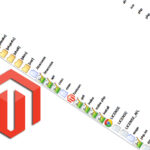Як встановити локальний сервер (XAMPP)
У попередньому уроці ми розглядали встановлення локального серверу на базі набору Denwer (Денвер). В цьому уроці ми продовжимо розгляд даної теми і також встановимо локальний сервер, але вже на базі дистрибутива XAMPP.
Коли ви тільки ступаєте на шлях веб-розробки, одним з перших кроків є створення локального середовища — такого собі “полігону” на вашому комп’ютері, де можна безпечно експериментувати з кодом. І тут на допомогу приходять так звані WAMP/LAMP/MAMP-стеки — готові пакети програмного забезпечення. Одним з найпопулярніших та найпростіших для початківців є XAMPP. Нагадаю, що головним завданням розгортання локального серверу є можливість розробки сайту на своєму комп’ютері, тестування і налагодження сайту навіть без наявності Інтернету. Іншими словами, всі такі збірки містять в собі всі найнеобхідніші інструменти для запуску повноцінного веб-сервера, як на звичайному платному хостингу.
UPDATE 2025: хоча сьогодні існують більш гнучкі інструменти, про які я розповім пізніше, XAMPP все ще залишається чудовим стартовим майданчиком. У цій оновленій інструкції я покажу, як встановити та налаштувати його актуальну версію.
Що таке XAMPP і що всередині?
XAMPP — це безкоштовний кросплатформний (X — для будь-якої ОС) пакет веб-сервера, який містить все необхідне для запуску динамічних сайтів:
- Apache: Один з найпопулярніших веб-серверів.
- MariaDB (раніше MySQL): Система керування базами даних.
- PHP: Мова програмування для веб-розробки.
- Perl: Ще одна мова програмування (використовується рідше).
На момент написання цієї статті (кінець 2025 року), актуальні версії XAMPP зазвичай включають PHP 8.2 або 8.3, Apache 2.4 та MariaDB 10.x. Раніше були популярні версії з PHP 7.x, але їх підтримка вже завершена, тому я наполегливо рекомендую використовувати останні стабільні версії PHP.
Процес встановлення XAMPP: крок за кроком
Перейдіть на офіційний сайт apachefriends.org. Оберіть версію для вашої операційної системи (Windows, Linux або macOS). Обирайте версію з найновішим стабільним PHP (наприклад, 8.3.x).
Запуск інсталятора
Запустіть завантажений файл. На Windows може з’явитися попередження від UAC (Контроль облікових записів) — просто натисніть “Так”. Також може бути попередження про встановлення в папку C:\Program Files — краще обрати інший шлях, наприклад, C:\xampp, щоб уникнути потенційних проблем з правами доступу.
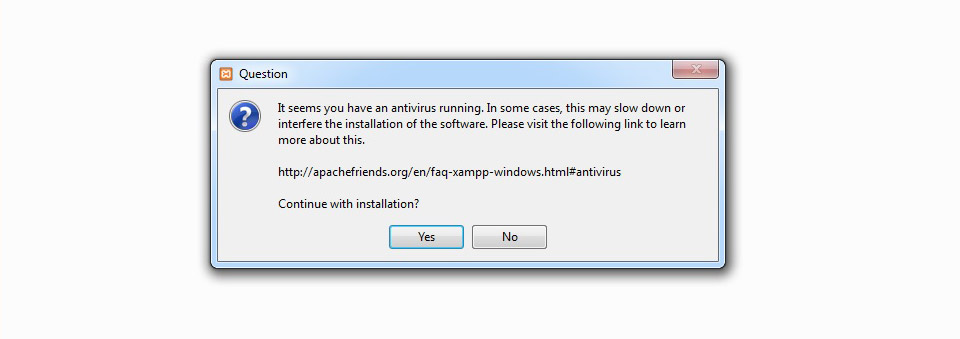
Вибір компонентів
Інсталятор запропонує вибрати компоненти. Для базової веб-розробки вам точно знадобляться: Apache, MySQL, PHP та phpMyAdmin (веб-інтерфейс для керування базами даних). Інші компоненти (FileZilla FTP Server, Mercury Mail Server, Tomcat) можна не встановлювати, якщо ви не плануєте їх використовувати.
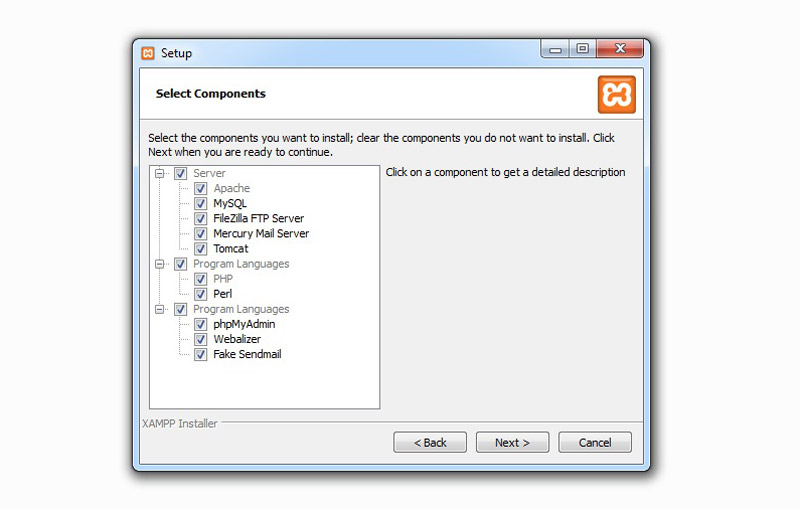
Практично всі зазначені компоненти можуть стати вам в нагоді в подальшому, тому краще почитайте трохи в Інтернеті про кожен з компонентів, і виходьте з позиції їх потрібності для вас.
Клацайте “Next” і в наступному вікні вам потрібно вибрати цільову папку встановлення.
Вибір папки встановлення
Як я вже згадував, рекомендую обрати просту папку, наприклад, C:\xampp.
У наступному вікні вам запропонують встановити Bitnami для XAMPP, тобто набір плагінів і дистрибутивів для різних CMS (напр., Drupal, Joomla, WordPress). Ця опція покликана спростити життя новачкам, але на практиці все виявляється ще значно важчим. Тому ви нічого не втратите, якщо знімете галочку і натиснете “Next” для продовження установки.
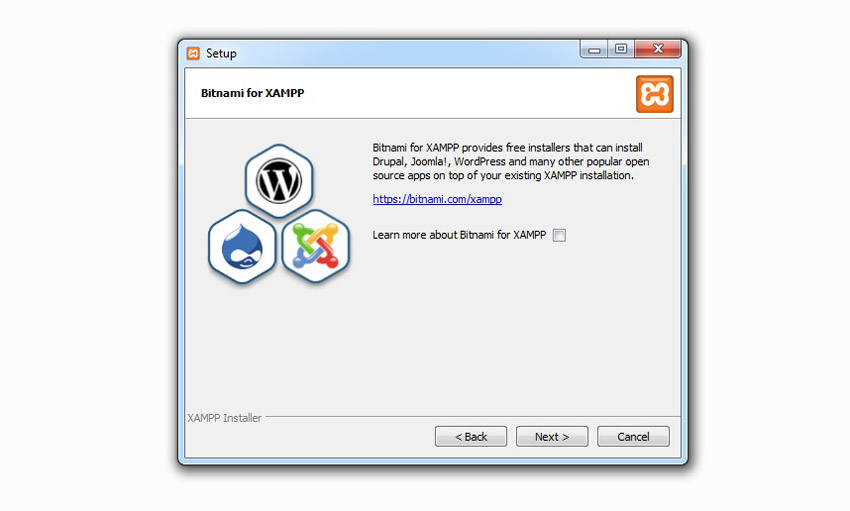
Процес встановлення
Зачекайте кілька хвилин, поки XAMPP скопіює всі файли. Після завершення інсталятор може запропонувати запустити Панель керування XAMPP (XAMPP Control Panel).
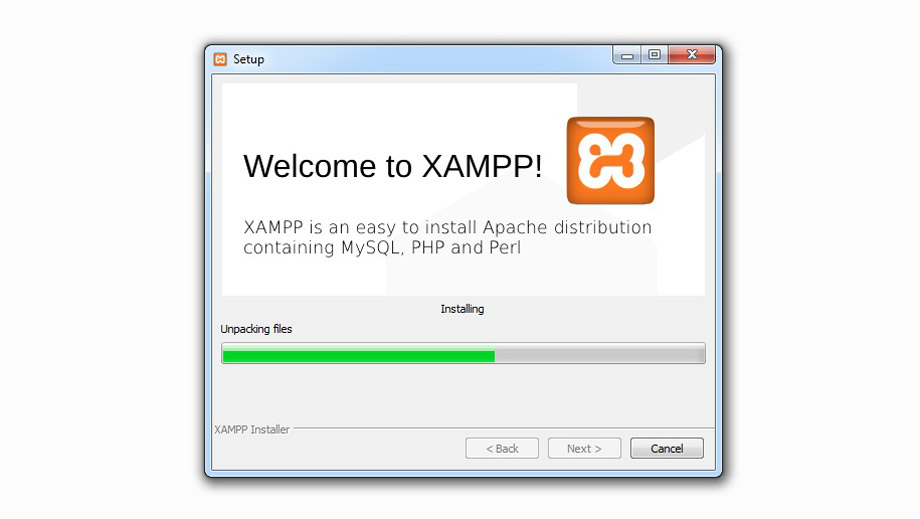
Якщо ви бачите таке вікно,
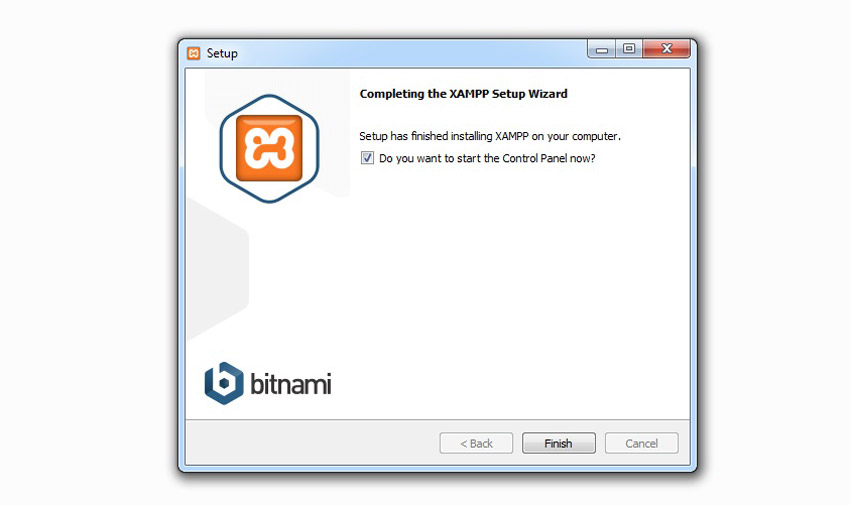
значить процес інсталяції XAMPP успішно завершено.
Натисніть на кнопку “Finish” і ви автоматично перейдете до панелі управління сервером:
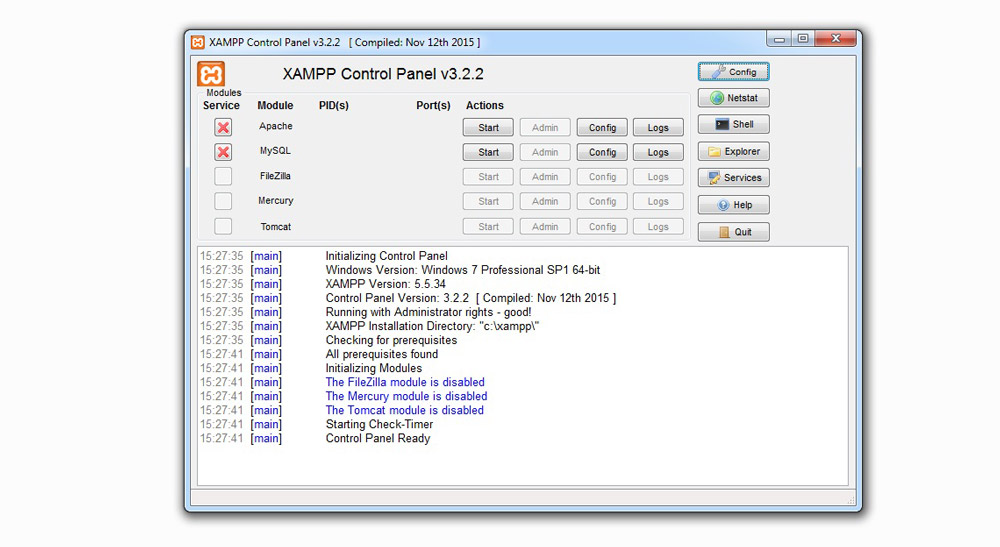
Перший запуск та налаштування
Панель керування XAMPP
Це ваш головний інструмент. Тут ви можете запускати та зупиняти сервіси (Apache, MySQL), відкривати конфігураційні файли та логи.
- Запуск Apache та MySQL: Натисніть кнопки “Start” навпроти Apache та MySQL. Якщо все гаразд, їхні назви підсвітяться зеленим. Якщо виникають проблеми (наприклад, червоний колір або помилки в логах), найчастіша причина — інша програма вже використовує потрібні порти (зазвичай 80 для Apache або 3306 для MySQL). Skype (наразі вже закритий) або інші месенджери часто займають порт 80.
- Перевірка роботи: Відкрийте браузер і перейдіть за адресою
http://localhost/. Ви повинні побачити стартову сторінку XAMPP. Перейдіть наhttp://localhost/phpmyadmin/, щоб переконатися, що база даних працює.
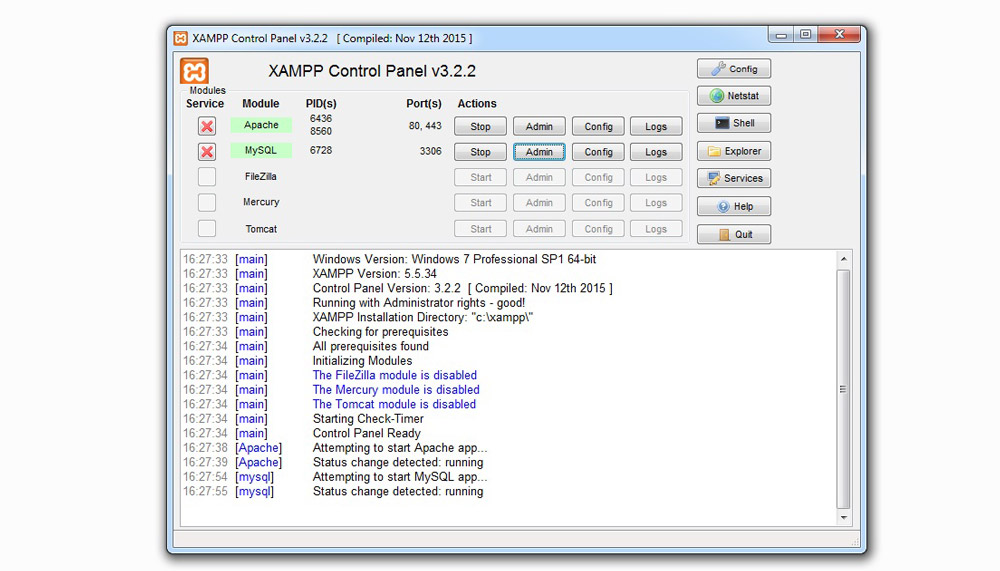
Тепер у вас є свій локальний сервер на базі XAMPP! Далі – справа техніки і знань. Тобто далі потрібно розбиратися як робити сайти. А XAMPP вам допоможе в його тестуванні і відображенні.
Де лежать файли сайту?
Коренева папка для ваших веб-проєктів знаходиться за адресою C:\xampp\htdocs (або в тій папці, куди ви встановили XAMPP). Видаліть усе, що там є за замовчуванням, і створіть папку для вашого першого проєкту, наприклад, myproject. Усередині створіть файл index.php з простим кодом:
<?php echo "Привіт, XAMPP!"; phpinfo(); ?>
Тепер відкрийте в браузері http://localhost/myproject/. Ви повинні побачити привітання та детальну інформацію про вашу PHP-збірку.
Ви можете змінити назву папки свого сайту на будь-який домен, наприклад, google.com. Тоді шлях до файлів сайту буде не C:\xampp\htdocs\myproject\, а C:\xampp\htdocs\google.com\. І в браузері потрібно набирати http://localhost/google.com/.
Наявність в адресному рядку шляху localhost трохи заплутує, але служить для нагадування, що ви працюєте на локальному сервері, а не на віддаленому хостингу. І додасть вам трохи нервів при перенесенні сайту на робочий хостинг (потрібно буде замінити в файлах і/або базі даних всі статичні посилання з localhost в адресі), але це вже тема для окремого уроку.
Після завершення робочого дня і тестування сайту, не забувайте зупиняти роботу локального сервера XAMPP шляхом натискання на кнопки «Stop» в панелі адміністрування.
Чи є XAMPP найкращим вибором у 2025? Альтернативи
XAMPP — це чудовий старт, але на мою думку, для серйозної розробки існують більш сучасні та гнучкі рішення:
- Laragon: Це схожий на XAMPP пакет для Windows, але з багатьма “плюшками”: легке перемикання версій PHP/MySQL, автоматичне створення віртуальних хостів, інтеграція з Git та багато іншого. Багато в чому він зручніший за XAMPP.
- Ручне встановлення PHP: Як я показував у детальній інструкції, ви можете встановити PHP самостійно. Це дає максимальний контроль та мінімальне споживання ресурсів.
- Віртуальні машини (VirtualBox + Vagrant): Це професійний підхід, який дозволяє створити ізольоване середовище, ідентичне вашому бойовому серверу. Про переваги ВМ я детально розповідав тут.
- Docker: Технологія контейнеризації, яка є сучасним стандартом для багатьох розробників. Вона легша за ВМ, але вимагає певного часу на освоєння.
Висновок: гарний старт, але не зупиняйтесь на досягнутому
XAMPP — це перевірений часом, надійний і простий спосіб швидко запустити локальний веб-сервер. Він ідеально підходить для перших кроків у PHP-розробці або для невеликих проєктів.
Однак, я закликаю вас не зупинятися на ньому. Як тільки ви відчуєте себе впевненіше, спробуйте інші технології, ручне налаштування або зануртесь у світ віртуалізації та Docker. Це відкриє вам нові горизонти гнучкості, контролю та професіоналізму.