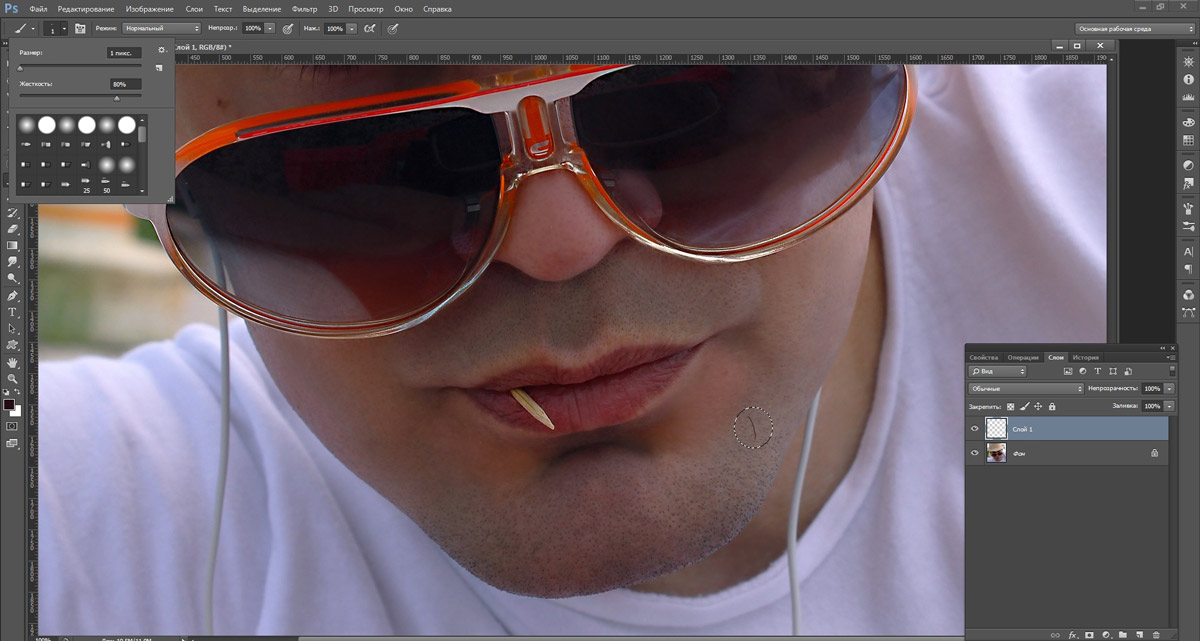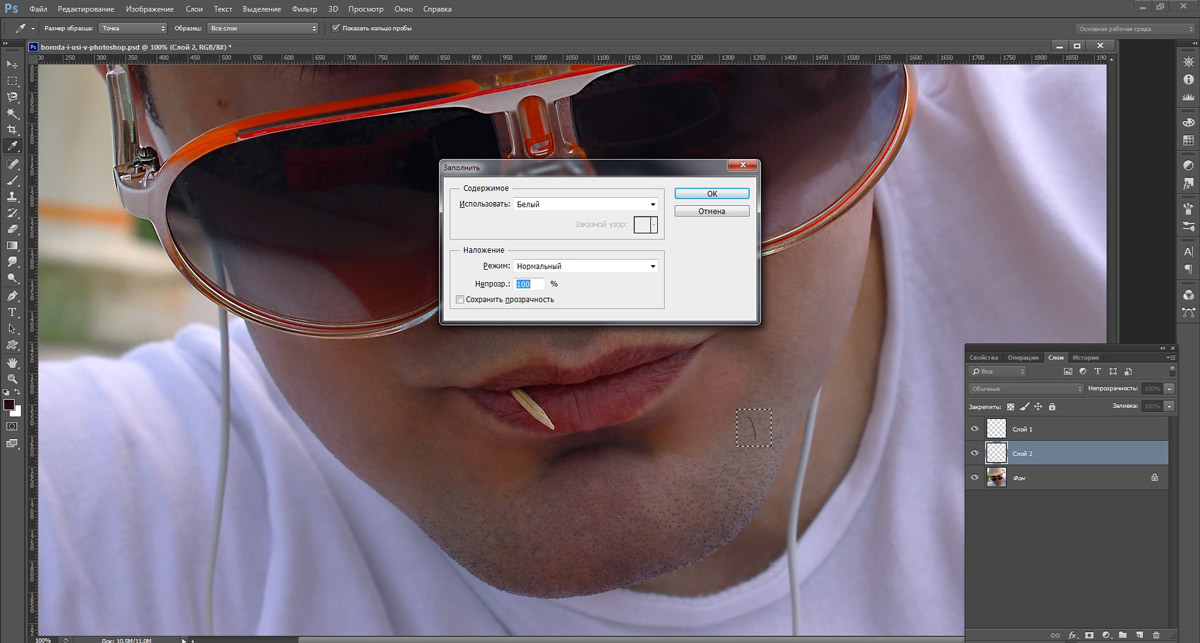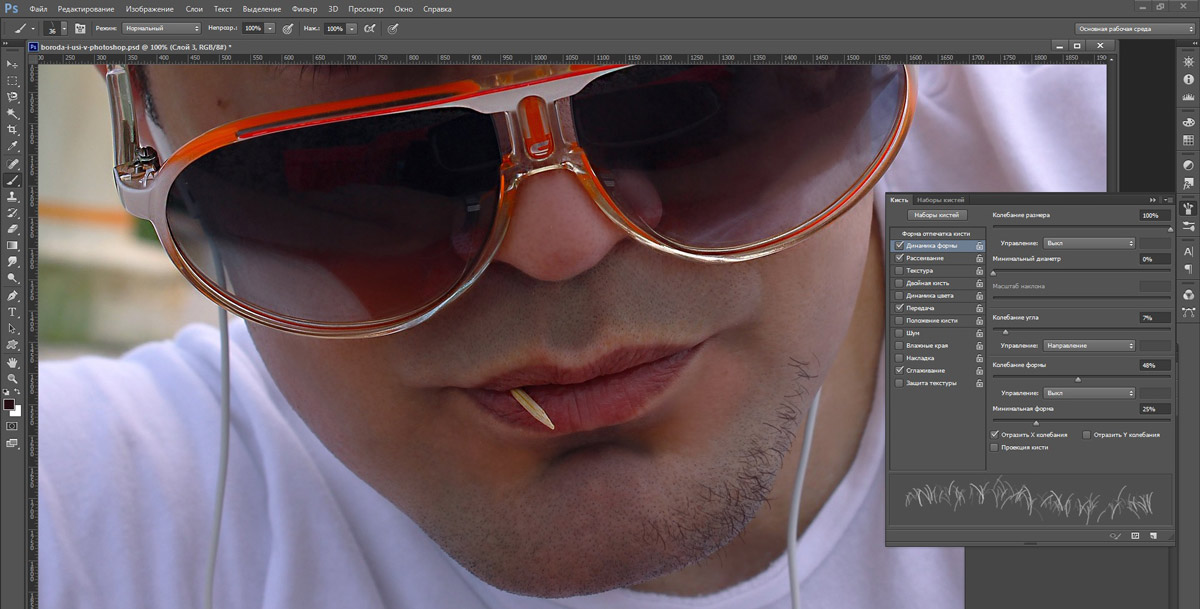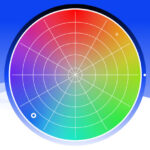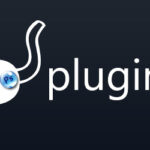Як намалювати бороду і вуса у Фотошопі
В сьогоднішньому уроці ми розглянемо створення бороди та вусів за допомогою кисті в програмі Фотошоп. Знання з цього уроку цілком зможуть стати в нагоді вам, щоб пожартувати над друзями, або ж для професійного ретушування.
Крок перший: Створення кисті
Щоб малювати бороду і вуса в Photoshop, спочатку потрібно створити кисть, яка буде складатися з однієї волосини. Це найперший і найважливіший момент. Від якості пензля буде залежати якість всієї бороди і вусів у фінальному результаті.
Приступимо! Спочатку вибираємо інструмент «Пензель» і малюємо одну волосинку на новому шарі. Головне, щоб волосинка була схожа на справжню (ви можете взяти для зразка зображення з бородатим чоловіком і обвести саму «яскраву» волосину).
Налаштування інструмента «Пензель» залежать від розміру початкового зображення, ми ж використовували наступні налаштування:
- Розмір: 1px
- Жорсткість: 80%
- Колір: #230c12
Коли, методом проб та помилок, у вас вийде більш-менш прийнятний результат, приступайте до «Визначення кисті». Для цього створіть новий шар під шаром з волосиною, і створіть виділення за допомогою інструменту виділення (гаряча клавіша – M). Залийте виділення білим: натисніть правою кнопкою на виділенні – Виконати заливку – Використовувати: Білий – ОК.
Потім, перейдіть в Редагування > Визначити кисть (Edit > Define Brush Preset). Дайте ім’я кисті, наприклад, «Борода і вуса». Після збереження, нова кисть буде доступна в панелі пензлів.
Крок другий: Налаштування кисті
Тепер прийшов час погратися з налаштуваннями нового пензля! Задача: домогтися реалістичного вигляду волосся. Для цього змінюйте налаштування кисті і оцінюйте результат.
Ми використовували такі налаштування пензля:
У розділі Динаміка форми:
- Коливання кута: 7%
- Коливання округлості: 48%
- Мінімальна форма: 25%
У розділі Розсіювання:
- Лічильник: 1
- Коливання лічильника: 0%
Поставте галочку на розділі «Передача»
Поставте галочку на розділі «Згладжування»
Малюємо бороду і вуса
Коли вас влаштує результат від налаштувань кисті, ось тоді і настане час малювати бороду і вуса!
Пам’ятайте: волосся не завжди однакового кольору, тому використовуйте різні кольори пензля. Також використовуйте різний натиск кисті та різну її непрозорість.
Ось, що у нас вийшло: